How do I insert a table into a Word document?
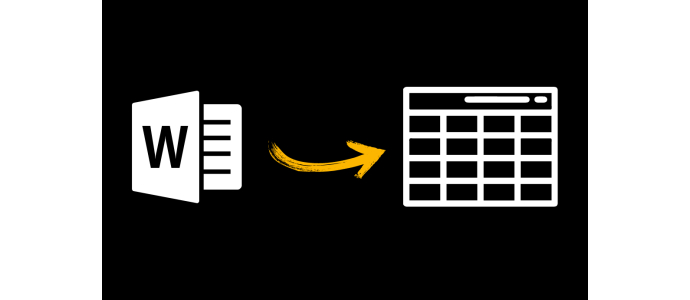
Introduction:
Microsoft Word is a versatile and powerful word processing software used by millions of people worldwide. Whether you are working on a project report, preparing a presentation, or simply want to structure your ideas, inserting tables into a Word document is a fundamental skill that can help you present information in a clear and appealing way.
Tables provide an organized way to present dates, facts, figures, and other information in a document. They can be used to create schedules, make comparisons, analyze data, present statistics, and more. With Microsoft Word, you have the ability to customize and format tables according to your needs.
In this comprehensive blog article, we will go step-by-step through the process of inserting a table into a Word document. Whether you're a beginner or already have a basic knowledge of Word, this guide will help you master inserting and formatting tables and give you the confidence to create engaging documents.
From cursor positioning to table formatting, we provide clear instructions and valuable tips to ensure your tables look professional and well-structured. Whether you want to create a simple table with a few rows and columns or a complex table with extensive data, this article will point you in the right direction.
In addition to the basic steps, we will also cover more advanced features that can help you customize your tables. We will show you how to format cells, add or remove rows and columns, align cell contents, and use various formatting options to make your table visually appealing.
Whether you're a student, professional writer, entrepreneur, or just someone who uses Microsoft Word regularly, knowing how to effectively add tables to documents will help you improve your work and present your information clearly and understandably.
Ready to take your Word documents to the next level? Let's get started and learn how to insert a table into a Word document and present your information in an organized and professional manner.
Step 1: Open your Word document
Before you can insert a table into your Word document, you need to open the document in question. Launch Microsoft Word on your computer and either select the "Create New Document" option or open the existing document where you want to insert the table.
If you want to create a new document, click the "File" button in the upper left corner of the Word interface. This will open the "File" menu. Select "New" from the available options. Here you have the option to open a blank document or choose from a variety of templates. Choose the option that suits your needs.
If you want to open an existing document, also click the "File" button and select "Open". Then browse your computer for the document you want and click on it to open it.
Once you have your Word document open, you can start inserting the table.
It is important to place the cursor at the desired position in the document before inserting the table. You can drag the cursor to the appropriate place with your mouse or use the arrow keys on your keyboard to move it. Remember that the positioning of the cursor determines where the table will be inserted in your document.
If you want to insert the table at the beginning of the document, place the cursor at the very beginning of the text. If you want to insert the table at a specific place, navigate to that place with the cursor.
By placing the cursor at the desired position in the document, you ensure that the table is inserted at the right place and the flow of the text is not disturbed.
Once you have positioned the cursor in the correct place, you are ready to proceed to Step 2 and find the option to insert the table.
Step 2: Click on the "Insert" tab
After you have placed the cursor at the desired position in your Word document, it's time to open the "Insert" tab. This tab gives you access to various features and options for inserting elements such as tables, images, shapes, charts, and more.
The tabs in Microsoft Word are located in the menu bar at the top of the program window. The Insert tab is usually the second tab from the left.
Click the Insert tab to display the Insert ribbon. This ribbon contains a variety of options and icons to help you insert and customize various elements in your document.
Once you have clicked on the Insert tab, you will see the ribbon, which may be divided into different sections. The exact layout and available sections may vary depending on your version of Microsoft Word.
In this ribbon, look for the section or icon labeled "Table" or "Insert Table". In most versions of Word, this icon is located directly in the "Tables" section.
Click on the "Insert Table" icon or option. This will open a dropdown menu that gives you more choices.
In this dropdown menu, you have the option to specify the size of the table. You will be presented with several options in the form of a grid representing rows and columns. You can hover over the grid and select the desired number of rows and columns for your table.
For example, to create a simple table with three rows and four columns, click the grid and select a 3x4 table.
After you've selected the size of the table, click it to insert the table into your document. It will now appear where you placed the cursor.
Congratulations! You have successfully inserted a table into your Word document. Now you can edit the table, enter data and format it as needed.
In the next step, we will focus on how you can edit and customize the table to fit your needs.
Step 3: Edit the table
After you have inserted the table into your Word document, you can edit and customize it as you see fit. Here are some of the most common tasks you can perform:
1. Enter text: Click in any cell of the table and start typing the text you want. You can enter text in as many cells as you like to present your data or information in a structured way.
2. Select cells: To select multiple cells, click and hold the left mouse button while dragging over the desired cells. This will highlight the selected cells and allow you to make changes to them at the same time, such as changing the font or adding border lines.
3. Add or remove cells: if you need more rows or columns in the table, you can add or remove them. To add a row, right-click on a row above the position where you want to insert the new row and select "Insert Row" from the context menu. Similarly, you can add a column by right-clicking a column next to the position and selecting "Insert Column". To remove a row or column, select it and right-click, select "Delete Row" or "Delete Column".
4. Resize cell: you can resize cells to better fit the content or make the table more visually appealing. Click on a cell and drag one of the boundary lines to adjust the width or height of the cell.
5. Align cell contents: Use the alignment options to align the text in the cells horizontally and vertically. Select the cells in question and use the toolbar buttons or the Home menu at the top to left-align, center-align, right-align, or justify the text. You can also change the vertical alignment of the text in the cells.
6. Table formatting: Microsoft Word provides several formatting options to make your table look appealing. Select the table to open the Table Tools tab. Here you'll find options for adding border lines, changing background colors, adjusting fonts, filling cells with colors and patterns, and many other formatting options.
With these basic editing features, you can customize and format your table to present your data in a clear and appealing way. Experiment with different settings and discover how to make your table look its best.
Step 4: Customize table formatting
After you've inserted your table into Word and made basic edits, you can customize the table formatting to make it even more appealing. Here are some ways you can format your table:
1. Add border lines: To give your table a clear structure, you can add border lines around the cells. Select the desired cells or the entire table and click the "Frame" button in the "Table Tools" tab. Here you can select different types of border lines, such as single lines, double lines, or custom styles.
2. Use background colors: To highlight certain cells or areas in your table, you can use background colors. Select the appropriate cells and click the Highlight Color button in the Table Tools tab. Select a color from the color palette to color the selected cells.
3. Change font and font size: You can adjust the font and font size for the text in your table to achieve the desired visual effect. Select the text in the cells and use the appropriate options in the Home tab to adjust the font, font size, bold, italics, etc.
4. Center cell contents: Centering the text in the cells can help your table look neat and well aligned. Select the cells and click the Center button in the Home tab to center align the text horizontally. Use the Align Top and Align Bottom options to align the text vertically.
5. Adjust cell size: Depending on the contents of your table, you may want to resize the cells to display the text or data appropriately. Click a cell and drag the boundary lines to adjust the width or height of the cell. You can also use the Auto Fit feature to automatically resize the cells to fit the content.
6. Using table styles: Word offers a variety of predefined table styles that can give your table a professional look. Select your table and click the Format Table button in the Table Tools tab. Here you can try out and select different styles that suit your document.
Experiment with different formatting options and styles to make your table visually appealing.
Step 5: Save and review your table
After you've created and formatted your table in Word, it's important to save your work and make sure everything is correct. Here are the steps to save and review your table:
1. Save the document: click the "File" button in the upper left corner of the Word interface. Select "Save" or "Save As" to save your document. Enter a file name and select the location on your computer. Then click "Save" to save your changes.
2. Review the spreadsheet for errors: go through the spreadsheet carefully to make sure everything is correct. Check the data you entered, the formatting, the alignment of the text, the cell contents, and other items. Make sure there are no typos, missing information, or incorrect formatting.
3. Check the table structure: make sure that the table structure is logical and well organized. Make sure that the rows and columns make sense and that the table serves the desired purpose. Also check that the cells are the right size and contain all the required information.
4. Proofread the text: Carefully read the text in your spreadsheet to identify grammatical errors, spelling mistakes, or other language inaccuracies. Correct any errors and make sure the text is clear and understandable.
5. Test functionality: verify that all functions in your spreadsheet work as intended. Test sorting data, adding or removing rows and columns, changing cell formatting, and other functions to make sure everything runs smoothly.
6. Preview and print: before you finalize your document, use the preview feature in Word to see how your spreadsheet will look when printed or viewed electronically. Check the layout, formatting, and make sure everything looks as intended. If everything is in order, you can print or share the document electronically.
By saving, reviewing, and tweaking your spreadsheet, you'll ensure that it looks professional and error-free. Don't forget to save regularly as you work on your document to avoid data loss.
Conclusion:
Inserting a table into a Word document is a useful feature that allows you to present data and information clearly. By following the table insertion, editing and formatting steps, you can customize your table according to your needs and achieve an appealing visual appearance.
By using the Insert tab, you can quickly and easily insert a table at the desired location in your document. You can then edit the table by entering text, selecting, adding or removing cells, adjusting the cell size and setting the alignment of the text.
To make your table look appealing, you can use various formatting options, such as adding border lines, using background colors, changing the font and font size, and adjusting the cell size. You can also use ready-made table styles to give your table a professional look.
After you have created and formatted your table, it is important to save your document and perform a thorough review. Make sure all the data is correct, there are no errors in the text, and the table structure is logical. Also, test the functionality of your table to make sure all features are working properly.
With these steps, you can successfully insert, edit, format, and optimize a table in your Word document. By using Word's extensive features, you can customize your tables and present them in a professional manner. Use these skills to effectively organize your data and make your documents look appealing.
In Same Category
- From Word to Docs: How to Easily Convert DOCX Files to Google Docs
- How to Convert a PDF to a Word Document in Microsoft Word: A Step-by-Step Guide
- How can I number lines in Word?
- Microsoft Word vs. Google Docs: Which is the best word processor?
- The successful letterhead - Important aspects that should be considered



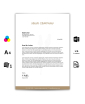
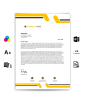
Comments
Leave your comment