From Word to Docs: How to Easily Convert DOCX Files to Google Docs
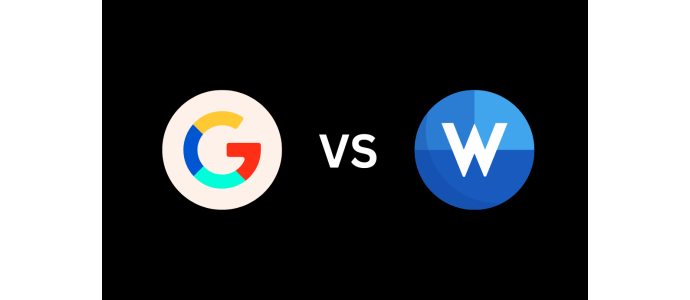
Microsoft Word (.docx) and Google Docs are two of the world's most popular word processing applications. While both are powerful, many teams and individuals prefer working in the collaborative, cloud-based environment of Google Docs. But what if you receive a DOCX file or have an old Word document you want to edit in Google Docs? No problem! The conversion is surprisingly simple.
In this post, we'll show you the most common methods to seamlessly convert your DOCX files into the Google Docs format.
Why Convert in the First Place?
Before we get to the steps, here are a few reasons why you might consider converting:
- Real-time Collaboration: Google Docs excels at collaboration. Multiple people can work on the same document simultaneously, see changes, and comment.
- Cloud Access: Your files are securely stored in Google Drive and accessible from any device with an internet connection.
- No Software Installation: Google Docs runs entirely in your web browser.
- Integration into the Google Ecosystem: Seamless linking with other Google services like Gmail, Google Drive, and Google Calendar.
- Automatic Saving & Version History: Never worry about losing data due to crashes again. Google Docs saves automatically and offers a detailed version history.
Method 1: Automatic Upload and Conversion via Google Drive
This is often the easiest way, especially if you regularly receive DOCX files and want them directly in Google Docs format.
- Go to Google Drive: Open your web browser and navigate to drive.google.com. Log in with your Google account.
- Open Settings: Click the gear icon in the top right corner and select "Settings".
- Enable Conversion: In the "General" tab, check the box next to the option "Convert uploaded files to Google Docs editor format".
- Upload Your DOCX File: Click the "New" button in the top left, select "File upload", and choose the DOCX file from your computer.
- Done! Google Drive will upload the file and automatically convert it to the Google Docs format. You can recognize the converted file by the Google Docs icon (blue document). The original DOCX file will not be saved in your Drive, only the converted version.
Method 2: Manual Conversion of an Already Uploaded DOCX File
If you haven't enabled automatic conversion or want to convert a DOCX file already present in Google Drive:
- Upload the DOCX file (if not already done): Go to Google Drive, click "New" > "File upload", and select your DOCX file. (If automatic conversion is disabled, the file will remain in DOCX format).
- Open the DOCX file in preview: Double-click the uploaded DOCX file in Google Drive. It will open in a preview or compatibility mode. You can often recognize this by a ".docx" label next to the file name at the top.
- Save as Google Docs: Click on "File" in the menu at the top, then select "Save as Google Docs".
- A New File is Created: Google Docs creates a new file in the native Google Docs format. This new file opens in a new tab and is also saved in your Google Drive. The original DOCX file remains unchanged in your Drive.
What About Formatting?
In most cases, the conversion works very well, especially for simple documents. Text, basic formatting (bold, italics, underline), lists, and simple tables are usually transferred without issues.
However, discrepancies can occur with complex documents:
- Fonts: If the font used in Word is not available in Google Docs, it will be replaced with a similar one.
- Complex Layouts: Columns, intricate headers/footers, or text boxes might shift slightly.
- Macros and Advanced Features: Word-specific features like macros will not be carried over.
- Comments and Track Changes: These are often preserved, but it's worth double-checking.
Tip: After conversion, briefly review the new Google Docs document to ensure all important formatting and content have been transferred correctly. Minor adjustments may be necessary.
Conclusion
Converting DOCX files to Google Docs is a straightforward process that opens the door to the flexible and collaborative world of Google Workspace. Whether you prefer automatic uploads or manually converting individual files – with just a few clicks, your Word documents are ready for editing in Google Docs. Give it a try!



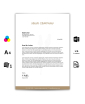
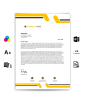
Comments
Leave your comment