Wie kann ich eine Tabelle in ein Word-Dokument einfügen?
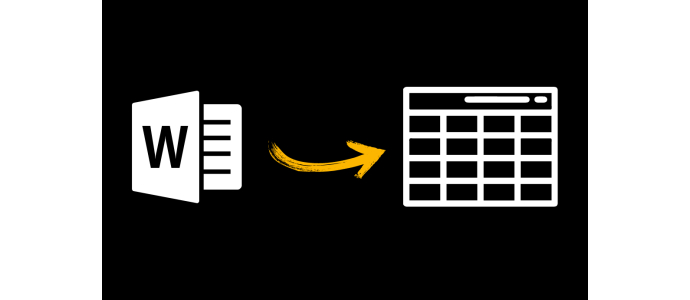
Einführung:
Microsoft Word ist ein vielseitiges und leistungsstarkes Textverarbeitungsprogramm, das von Millionen von Menschen weltweit genutzt wird. Ganz gleich, ob Sie an einem Projektbericht arbeiten, eine Präsentation vorbereiten oder einfach nur Ihre Ideen strukturieren wollen, das Einfügen von Tabellen in ein Word-Dokument ist eine grundlegende Fähigkeit, die Ihnen helfen kann, Informationen klar und ansprechend darzustellen.
Tabellen bieten eine übersichtliche Möglichkeit, Daten, Fakten, Zahlen und andere Informationen in einem Dokument darzustellen. Sie können verwendet werden, um Zeitpläne zu erstellen, Vergleiche anzustellen, Daten zu analysieren, Statistiken zu präsentieren und vieles mehr. Mit Microsoft Word haben Sie die Möglichkeit, Tabellen nach Ihren Bedürfnissen anzupassen und zu formatieren.
In diesem umfassenden Blog-Artikel gehen wir Schritt für Schritt durch den Prozess des Einfügens einer Tabelle in ein Word-Dokument. Egal, ob Sie Anfänger sind oder bereits über Grundkenntnisse in Word verfügen, dieser Leitfaden hilft Ihnen, das Einfügen und Formatieren von Tabellen zu meistern und gibt Ihnen die Sicherheit, ansprechende Dokumente zu erstellen.
Von der Positionierung des Cursors bis hin zur Tabellenformatierung finden Sie hier klare Anweisungen und wertvolle Tipps, damit Ihre Tabellen professionell und gut strukturiert aussehen. Egal, ob Sie eine einfache Tabelle mit ein paar Zeilen und Spalten oder eine komplexe Tabelle mit umfangreichen Daten erstellen möchten, dieser Artikel zeigt Ihnen die richtige Richtung.
Zusätzlich zu den grundlegenden Schritten werden wir auch fortgeschrittene Funktionen behandeln, mit denen Sie Ihre Tabellen anpassen können. Wir zeigen Ihnen, wie Sie Zellen formatieren, Zeilen und Spalten hinzufügen oder entfernen, Zellinhalte ausrichten und verschiedene Formatierungsoptionen verwenden können, um Ihre Tabelle optisch ansprechend zu gestalten.
Ganz gleich, ob Sie Student, professioneller Autor, Unternehmer oder einfach nur jemand sind, der Microsoft Word regelmäßig verwendet - wenn Sie wissen, wie Sie Tabellen effektiv in Dokumente einfügen, können Sie Ihre Arbeit verbessern und Ihre Informationen klar und verständlich darstellen.
Sind Sie bereit, Ihre Word-Dokumente auf die nächste Stufe zu heben? Fangen wir an und lernen Sie, wie Sie eine Tabelle in ein Word-Dokument einfügen können, um Ihre Informationen auf organisierte und professionelle Weise zu präsentieren.
Schritt 1: Öffnen Sie Ihr Word-Dokument
Bevor Sie eine Tabelle in Ihr Word-Dokument einfügen können, müssen Sie das betreffende Dokument öffnen. Starten Sie Microsoft Word auf Ihrem Computer und wählen Sie entweder die Option "Neues Dokument erstellen" oder öffnen Sie das vorhandene Dokument, in das Sie die Tabelle einfügen möchten.
Wenn Sie ein neues Dokument erstellen möchten, klicken Sie auf die Schaltfläche "Datei" in der oberen linken Ecke der Word-Oberfläche. Daraufhin wird das Menü "Datei" geöffnet. Wählen Sie "Neu" aus den verfügbaren Optionen. Hier haben Sie die Möglichkeit, ein leeres Dokument zu öffnen oder aus einer Vielzahl von Vorlagen auszuwählen. Wählen Sie die Option, die Ihren Anforderungen entspricht.
Wenn Sie ein vorhandenes Dokument öffnen möchten, klicken Sie ebenfalls auf die Schaltfläche "Datei" und wählen Sie "Öffnen". Suchen Sie dann auf Ihrem Computer nach dem gewünschten Dokument und klicken Sie es an, um es zu öffnen.
Sobald Sie Ihr Word-Dokument geöffnet haben, können Sie mit dem Einfügen der Tabelle beginnen.
Es ist wichtig, dass Sie den Cursor vor dem Einfügen der Tabelle an der gewünschten Stelle im Dokument platzieren. Sie können den Cursor mit der Maus an die gewünschte Stelle ziehen oder ihn mit den Pfeiltasten auf Ihrer Tastatur verschieben. Denken Sie daran, dass die Position des Cursors bestimmt, wo die Tabelle in Ihrem Dokument eingefügt wird.
Wenn Sie die Tabelle am Anfang des Dokuments einfügen möchten, setzen Sie den Cursor an den Anfang des Textes. Wenn Sie die Tabelle an einer bestimmten Stelle einfügen möchten, navigieren Sie mit dem Cursor zu dieser Stelle.
Indem Sie den Cursor an der gewünschten Stelle im Dokument platzieren, stellen Sie sicher, dass die Tabelle an der richtigen Stelle eingefügt wird und der Textfluss nicht gestört wird.
Wenn Sie den Cursor an der richtigen Stelle positioniert haben, können Sie mit Schritt 2 fortfahren und die Option zum Einfügen der Tabelle finden.
Schritt 2: Klicken Sie auf die Registerkarte "Einfügen".
Nachdem Sie den Cursor an der gewünschten Stelle in Ihrem Word-Dokument platziert haben, ist es an der Zeit, die Registerkarte "Einfügen" zu öffnen. Über diese Registerkarte haben Sie Zugriff auf verschiedene Funktionen und Optionen zum Einfügen von Elementen wie Tabellen, Bildern, Formen, Diagrammen und mehr.
Die Registerkarten in Microsoft Word befinden sich in der Menüleiste am oberen Rand des Programmfensters. Die Registerkarte Einfügen ist normalerweise die zweite Registerkarte von links.
Klicken Sie auf die Registerkarte Einfügen, um die Multifunktionsleiste Einfügen anzuzeigen. Diese Multifunktionsleiste enthält eine Vielzahl von Optionen und Symbolen, die Ihnen beim Einfügen und Anpassen verschiedener Elemente in Ihrem Dokument helfen.
Nachdem Sie auf die Registerkarte Einfügen geklickt haben, sehen Sie die Multifunktionsleiste, die in verschiedene Abschnitte unterteilt sein kann. Das genaue Layout und die verfügbaren Abschnitte können je nach Ihrer Version von Microsoft Word variieren.
Suchen Sie in diesem Menüband den Abschnitt oder das Symbol mit der Bezeichnung "Tabelle" oder "Tabelle einfügen". In den meisten Word-Versionen befindet sich dieses Symbol direkt im Abschnitt "Tabellen".
Klicken Sie auf das Symbol oder die Option "Tabelle einfügen". Daraufhin öffnet sich ein Dropdown-Menü, das Ihnen weitere Auswahlmöglichkeiten bietet.
In diesem Dropdown-Menü haben Sie die Möglichkeit, die Größe der Tabelle festzulegen. Es werden mehrere Optionen in Form eines Rasters angezeigt, das Zeilen und Spalten darstellt. Sie können mit dem Mauszeiger über das Gitter fahren und die gewünschte Anzahl von Zeilen und Spalten für Ihre Tabelle auswählen.
Wenn Sie beispielsweise eine einfache Tabelle mit drei Zeilen und vier Spalten erstellen möchten, klicken Sie auf das Raster und wählen Sie eine 3x4-Tabelle aus.
Nachdem Sie die Größe der Tabelle ausgewählt haben, klicken Sie darauf, um die Tabelle in Ihr Dokument einzufügen. Sie wird nun an der Stelle angezeigt, an der Sie den Cursor platziert haben.
Herzlichen Glückwunsch! Sie haben erfolgreich eine Tabelle in Ihr Word-Dokument eingefügt. Jetzt können Sie die Tabelle bearbeiten, Daten eingeben und sie nach Bedarf formatieren.
Im nächsten Schritt werden wir uns darauf konzentrieren, wie Sie die Tabelle bearbeiten und an Ihre Bedürfnisse anpassen können.
Schritt 3: Bearbeiten Sie die Tabelle
Nachdem Sie die Tabelle in Ihr Word-Dokument eingefügt haben, können Sie sie nach Belieben bearbeiten und anpassen. Hier sind einige der häufigsten Aufgaben, die Sie durchführen können:
1. Text eingeben: Klicken Sie in eine beliebige Zelle der Tabelle und geben Sie den gewünschten Text ein. Sie können Text in so viele Zellen eingeben, wie Sie möchten, um Ihre Daten oder Informationen strukturiert darzustellen.
2. Zellen auswählen: Um mehrere Zellen auszuwählen, klicken Sie mit der linken Maustaste und halten Sie sie gedrückt, während Sie über die gewünschten Zellen ziehen. Dadurch werden die ausgewählten Zellen hervorgehoben und Sie können gleichzeitig Änderungen an ihnen vornehmen, z. B. die Schriftart ändern oder Rahmenlinien hinzufügen.
3. Zellen hinzufügen oder entfernen: Wenn Sie mehr Zeilen oder Spalten in der Tabelle benötigen, können Sie diese hinzufügen oder entfernen. Um eine Zeile hinzuzufügen, klicken Sie mit der rechten Maustaste auf eine Zeile über der Position, an der Sie die neue Zeile einfügen möchten, und wählen Sie "Zeile einfügen" aus dem Kontextmenü. Analog dazu können Sie eine Spalte hinzufügen, indem Sie mit der rechten Maustaste auf eine Spalte neben der Position klicken und "Spalte einfügen" wählen. Um eine Zeile oder Spalte zu entfernen, markieren Sie sie und wählen Sie mit der rechten Maustaste "Zeile löschen" oder "Spalte löschen".
4. Zellengröße ändern: Sie können die Größe der Zellen ändern, um sie besser an den Inhalt anzupassen oder die Tabelle optisch ansprechender zu gestalten. Klicken Sie auf eine Zelle und ziehen Sie eine der Begrenzungslinien, um die Breite oder Höhe der Zelle anzupassen.
5. Zellinhalte ausrichten: Verwenden Sie die Ausrichtungsoptionen, um den Text in den Zellen horizontal und vertikal auszurichten. Wählen Sie die betreffenden Zellen aus und verwenden Sie die Schaltflächen in der Symbolleiste oder das Menü Start oben, um den Text linksbündig, mittig, rechtsbündig oder im Blocksatz auszurichten. Sie können auch die vertikale Ausrichtung des Textes in den Zellen ändern.
6. Tabellenformatierung: Microsoft Word bietet mehrere Formatierungsoptionen, damit Ihre Tabelle ansprechend aussieht. Wählen Sie die Tabelle aus, um die Registerkarte Tabellentools zu öffnen. Hier finden Sie Optionen zum Hinzufügen von Umrandungslinien, Ändern von Hintergrundfarben, Anpassen von Schriftarten, Füllen von Zellen mit Farben und Mustern und viele andere Formatierungsoptionen.
Mit diesen grundlegenden Bearbeitungsfunktionen können Sie Ihre Tabelle anpassen und formatieren, um Ihre Daten übersichtlich und ansprechend darzustellen. Experimentieren Sie mit verschiedenen Einstellungen und entdecken Sie, wie Sie Ihre Tabelle am besten aussehen lassen können.
Schritt 4: Anpassen der Tabellenformatierung
Nachdem Sie Ihre Tabelle in Word eingefügt und grundlegende Änderungen vorgenommen haben, können Sie die Formatierung der Tabelle anpassen, um sie noch ansprechender zu gestalten. Hier sind einige Möglichkeiten, wie Sie Ihre Tabelle formatieren können:
1. Rahmenlinien hinzufügen: Um Ihrer Tabelle eine klare Struktur zu geben, können Sie Rahmenlinien um die Zellen hinzufügen. Wählen Sie die gewünschten Zellen oder die gesamte Tabelle aus und klicken Sie auf die Schaltfläche "Rahmen" auf der Registerkarte "Tabellenwerkzeuge". Hier können Sie verschiedene Arten von Umrandungslinien auswählen, z. B. einzelne Linien, Doppellinien oder benutzerdefinierte Stile.
2. Hintergrundfarben verwenden: Um bestimmte Zellen oder Bereiche in Ihrer Tabelle hervorzuheben, können Sie Hintergrundfarben verwenden. Markieren Sie die entsprechenden Zellen und klicken Sie auf die Schaltfläche Farbe hervorheben auf der Registerkarte Tabellenwerkzeuge. Wählen Sie eine Farbe aus der Farbpalette, um die ausgewählten Zellen einzufärben.
3. Schriftart und Schriftgröße ändern: Sie können die Schriftart und Schriftgröße für den Text in Ihrer Tabelle anpassen, um den gewünschten visuellen Effekt zu erzielen. Markieren Sie den Text in den Zellen und verwenden Sie die entsprechenden Optionen auf der Registerkarte "Home", um die Schriftart, die Schriftgröße, fett, kursiv usw. einzustellen.
4. Zellinhalte zentrieren: Das Zentrieren des Textes in den Zellen kann dazu beitragen, dass Ihre Tabelle ordentlich und gut ausgerichtet aussieht. Markieren Sie die Zellen und klicken Sie auf die Schaltfläche Zentrieren auf der Registerkarte Start, um den Text horizontal zu zentrieren. Verwenden Sie die Optionen Oben ausrichten und Unten ausrichten, um den Text vertikal auszurichten.
5. Anpassen der Zellengröße: Je nach Inhalt Ihrer Tabelle möchten Sie vielleicht die Größe der Zellen ändern, um den Text oder die Daten angemessen anzuzeigen. Klicken Sie auf eine Zelle und ziehen Sie die Begrenzungslinien, um die Breite oder Höhe der Zelle anzupassen. Sie können auch die Funktion Automatische Anpassung verwenden, um die Größe der Zellen automatisch an den Inhalt anzupassen.
6. Verwendung von Tabellenformaten: Word bietet eine Reihe von vordefinierten Tabellenformaten, die Ihrer Tabelle ein professionelles Aussehen verleihen können. Markieren Sie Ihre Tabelle und klicken Sie auf die Schaltfläche Tabelle formatieren auf der Registerkarte Tabellentools. Hier können Sie verschiedene Stile ausprobieren und auswählen, die zu Ihrem Dokument passen.
Experimentieren Sie mit verschiedenen Formatierungsoptionen und Stilen, um Ihre Tabelle visuell ansprechend zu gestalten;
Schritt 5: Speichern und überprüfen Sie Ihre Tabelle
Nachdem Sie Ihre Tabelle in Word erstellt und formatiert haben, ist es wichtig, dass Sie Ihre Arbeit speichern und sicherstellen, dass alles korrekt ist. Hier sind die Schritte zum Speichern und Überprüfen Ihrer Tabelle:
1. Speichern Sie das Dokument: Klicken Sie auf die Schaltfläche "Datei" in der oberen linken Ecke der Word-Oberfläche. Wählen Sie "Speichern" oder "Speichern unter", um Ihr Dokument zu speichern. Geben Sie einen Dateinamen ein und wählen Sie den Speicherort auf Ihrem Computer. Klicken Sie dann auf "Speichern", um Ihre Änderungen zu speichern.
2. Überprüfen Sie die Kalkulationstabelle auf Fehler: Gehen Sie die Kalkulationstabelle sorgfältig durch, um sicherzustellen, dass alles korrekt ist. Überprüfen Sie die von Ihnen eingegebenen Daten, die Formatierung, die Ausrichtung des Textes, den Inhalt der Zellen und andere Elemente. Vergewissern Sie sich, dass keine Tippfehler, fehlende Informationen oder falsche Formatierungen vorhanden sind.
3. überprüfen Sie die Tabellenstruktur: stellen Sie sicher, dass die Tabellenstruktur logisch und gut organisiert ist. Vergewissern Sie sich, dass die Zeilen und Spalten einen Sinn ergeben und dass die Tabelle dem gewünschten Zweck dient. Überprüfen Sie auch, ob die Zellen die richtige Größe haben und alle erforderlichen Informationen enthalten.
4. Korrekturlesen des Textes: Lesen Sie den Text in Ihrer Kalkulationstabelle sorgfältig durch, um grammatikalische Fehler, Rechtschreibfehler oder andere sprachliche Ungenauigkeiten zu erkennen. Korrigieren Sie alle Fehler und stellen Sie sicher, dass der Text klar und verständlich ist.
5. Testen Sie die Funktionalität: Überprüfen Sie, ob alle Funktionen in Ihrer Tabellenkalkulation wie vorgesehen funktionieren. Testen Sie das Sortieren von Daten, das Hinzufügen oder Entfernen von Zeilen und Spalten, das Ändern der Zellformatierung und andere Funktionen, um sicherzustellen, dass alles reibungslos funktioniert.
6. Vorschau und Druck: Bevor Sie Ihr Dokument fertigstellen, verwenden Sie die Vorschaufunktion in Word, um zu sehen, wie Ihre Kalkulationstabelle in gedruckter oder elektronischer Form aussehen wird. Überprüfen Sie das Layout und die Formatierung und stellen Sie sicher, dass alles wie gewünscht aussieht. Wenn alles in Ordnung ist, können Sie das Dokument drucken oder elektronisch weitergeben.
Durch das Speichern, Überprüfen und Optimieren Ihrer Kalkulationstabelle stellen Sie sicher, dass sie professionell und fehlerfrei aussieht. Vergessen Sie nicht, regelmäßig zu speichern, während Sie an Ihrem Dokument arbeiten, um Datenverluste zu vermeiden.
Schlussfolgerung:
Das Einfügen einer Tabelle in ein Word-Dokument ist eine nützliche Funktion, mit der Sie Daten und Informationen übersichtlich darstellen können. Wenn Sie die Schritte zum Einfügen, Bearbeiten und Formatieren von Tabellen befolgen, können Sie Ihre Tabelle an Ihre Bedürfnisse anpassen und ein ansprechendes Erscheinungsbild erzielen.
Über die Registerkarte Einfügen können Sie schnell und einfach eine Tabelle an der gewünschten Stelle in Ihrem Dokument einfügen. Anschließend können Sie die Tabelle bearbeiten, indem Sie Text eingeben, Zellen auswählen, hinzufügen oder entfernen, die Zellengröße anpassen und die Ausrichtung des Textes festlegen.
Um Ihre Tabelle ansprechend zu gestalten, können Sie verschiedene Formatierungsoptionen nutzen, z. B. Rahmenlinien hinzufügen, Hintergrundfarben verwenden, die Schriftart und -größe ändern und die Zellengröße anpassen. Sie können auch vorgefertigte Tabellenformate verwenden, um Ihrer Tabelle ein professionelles Aussehen zu verleihen.
Nachdem Sie Ihre Tabelle erstellt und formatiert haben, ist es wichtig, das Dokument zu speichern und eine gründliche Überprüfung vorzunehmen. Vergewissern Sie sich, dass alle Daten korrekt sind, der Text keine Fehler enthält und die Tabellenstruktur logisch ist. Testen Sie auch die Funktionalität Ihrer Tabelle, um sicherzustellen, dass alle Funktionen ordnungsgemäß funktionieren.
Mit diesen Schritten können Sie erfolgreich eine Tabelle in Ihr Word-Dokument einfügen, bearbeiten, formatieren und optimieren. Mit den umfangreichen Funktionen von Word können Sie Ihre Tabellen anpassen und professionell präsentieren. Nutzen Sie diese Fähigkeiten, um Ihre Daten effektiv zu organisieren und Ihre Dokumente ansprechend zu gestalten.
In derselben Kategorie
- Von Word zu Docs: So einfach wandeln Sie DOCX-Dateien in Google Docs um
- PDF in Word umwandeln: Schritt-für-Schritt-Anleitung
- Wie kann ich in Word Zeilen nummerieren?
- Microsoft Word vs. Google Docs: Welches ist das beste Textverarbeitungsprogramm?
- Der erfolgreiche Briefkopf - Wichtige Aspekte, die beachtet werden sollten




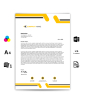
Bemerkungen
Hinterlassen Sie Ihren Kommentar