Comment insérer un tableau dans un document Word ?
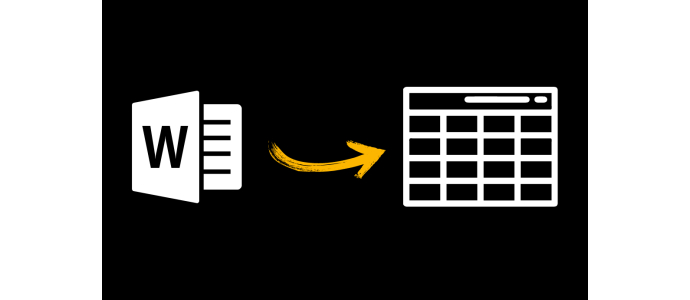
Introduction :
Microsoft Word est un logiciel de traitement de texte polyvalent et puissant utilisé par des millions de personnes dans le monde. Que vous travailliez sur un rapport de projet, que vous prépariez une présentation ou que vous souhaitiez simplement structurer vos idées, l'insertion de tableaux dans un document Word est une compétence fondamentale qui peut vous aider à présenter des informations de manière claire et attrayante.
Les tableaux permettent de présenter de manière organisée des dates, des faits, des chiffres et d'autres informations dans un document. Ils peuvent être utilisés pour créer des calendriers, faire des comparaisons, analyser des données, présenter des statistiques, etc. Avec Microsoft Word, vous avez la possibilité de personnaliser et de formater les tableaux en fonction de vos besoins.
Dans cet article de blog complet, nous allons détailler étape par étape le processus d'insertion d'un tableau dans un document Word. Que vous soyez débutant ou que vous ayez déjà une connaissance de base de Word, ce guide vous aidera à maîtriser l'insertion et le formatage des tableaux et vous donnera la confiance nécessaire pour créer des documents attrayants.
Du positionnement du curseur à la mise en forme des tableaux, nous fournissons des instructions claires et des conseils précieux pour que vos tableaux aient un aspect professionnel et bien structuré. Que vous souhaitiez créer un tableau simple avec quelques lignes et colonnes ou un tableau complexe contenant de nombreuses données, cet article vous guidera dans la bonne direction.
Outre les étapes de base, nous aborderons également des fonctions plus avancées qui peuvent vous aider à personnaliser vos tableaux. Nous vous montrerons comment formater les cellules, ajouter ou supprimer des lignes et des colonnes, aligner le contenu des cellules et utiliser diverses options de mise en forme pour rendre votre tableau visuellement attrayant.
Que vous soyez étudiant, rédacteur professionnel, entrepreneur ou simplement quelqu'un qui utilise Microsoft Word régulièrement, le fait de savoir comment ajouter efficacement des tableaux à vos documents vous aidera à améliorer votre travail et à présenter vos informations de manière claire et compréhensible.
Prêt à faire passer vos documents Word à la vitesse supérieure ? Commençons par apprendre à insérer un tableau dans un document Word et à présenter vos informations de manière organisée et professionnelle.
Étape 1 : Ouvrez votre document Word
Avant de pouvoir insérer un tableau dans votre document Word, vous devez ouvrir le document en question. Lancez Microsoft Word sur votre ordinateur et sélectionnez l'option "Créer un nouveau document" ou ouvrez le document existant dans lequel vous souhaitez insérer le tableau.
Si vous souhaitez créer un nouveau document, cliquez sur le bouton "Fichier" dans le coin supérieur gauche de l'interface Word. Le menu "Fichier" s'ouvre alors. Sélectionnez "Nouveau" parmi les options disponibles. Vous avez la possibilité d'ouvrir un document vierge ou de choisir parmi une série de modèles. Choisissez l'option qui vous convient.
Si vous souhaitez ouvrir un document existant, cliquez également sur le bouton "Fichier" et sélectionnez "Ouvrir". Parcourez ensuite votre ordinateur à la recherche du document souhaité et cliquez dessus pour l'ouvrir.
Une fois votre document Word ouvert, vous pouvez commencer à insérer le tableau.
Il est important de placer le curseur à l'endroit souhaité dans le document avant d'insérer le tableau. Vous pouvez faire glisser le curseur à l'endroit approprié à l'aide de votre souris ou utiliser les touches fléchées de votre clavier pour le déplacer. N'oubliez pas que le positionnement du curseur détermine l'endroit où le tableau sera inséré dans votre document.
Si vous souhaitez insérer le tableau au début du document, placez le curseur au tout début du texte. Si vous souhaitez insérer le tableau à un endroit précis, naviguez jusqu'à cet endroit à l'aide du curseur.
En plaçant le curseur à l'endroit souhaité dans le document, vous vous assurez que le tableau est inséré au bon endroit et que le flux du texte n'est pas perturbé.
Une fois le curseur placé au bon endroit, vous êtes prêt à passer à l'étape 2 et à trouver l'option d'insertion du tableau.
Étape 2 : Cliquez sur l'onglet "Insérer
Après avoir placé le curseur à l'endroit souhaité dans votre document Word, il est temps d'ouvrir l'onglet "Insertion". Cet onglet vous permet d'accéder à différentes fonctionnalités et options pour insérer des éléments tels que des tableaux, des images, des formes, des graphiques, etc.
Les onglets de Microsoft Word sont situés dans la barre de menu en haut de la fenêtre du programme. L'onglet Insertion est généralement le deuxième onglet en partant de la gauche.
Cliquez sur l'onglet Insertion pour afficher le ruban Insertion. Ce ruban contient une série d'options et d'icônes qui vous permettent d'insérer et de personnaliser divers éléments dans votre document.
Une fois que vous avez cliqué sur l'onglet Insertion, vous voyez apparaître le ruban, qui peut être divisé en différentes sections. La disposition exacte et les sections disponibles peuvent varier en fonction de votre version de Microsoft Word.
Dans ce ruban, recherchez la section ou l'icône intitulée "Tableau" ou "Insérer un tableau". Dans la plupart des versions de Word, cette icône se trouve directement dans la section "Tableaux".
Cliquez sur l'icône ou l'option "Insérer un tableau". Un menu déroulant s'ouvre alors et vous propose d'autres choix.
Dans ce menu déroulant, vous avez la possibilité de spécifier la taille du tableau. Plusieurs options vous sont proposées sous la forme d'une grille représentant des lignes et des colonnes. Vous pouvez survoler la grille et sélectionner le nombre de lignes et de colonnes souhaité pour votre tableau.
Par exemple, pour créer un tableau simple comportant trois lignes et quatre colonnes, cliquez sur la grille et sélectionnez un tableau 3x4.
Après avoir sélectionné la taille du tableau, cliquez dessus pour l'insérer dans votre document. Il apparaît alors à l'endroit où vous avez placé le curseur.
Félicitations ! Vous avez réussi à insérer un tableau dans votre document Word. Vous pouvez maintenant modifier le tableau, entrer des données et le mettre en forme si nécessaire.
Dans l'étape suivante, nous verrons comment vous pouvez modifier et personnaliser le tableau en fonction de vos besoins.
Étape 3 : Modifier le tableau
Après avoir inséré le tableau dans votre document Word, vous pouvez le modifier et le personnaliser comme bon vous semble. Voici quelques-unes des tâches les plus courantes que vous pouvez effectuer :
1. Saisir du texte : Cliquez dans n'importe quelle cellule du tableau et commencez à taper le texte que vous souhaitez. Vous pouvez saisir du texte dans autant de cellules que vous le souhaitez pour présenter vos données ou informations de manière structurée.
2. Sélectionnez des cellules : Pour sélectionner plusieurs cellules, cliquez sur le bouton gauche de la souris et maintenez-le enfoncé tout en faisant glisser la souris sur les cellules souhaitées. Les cellules sélectionnées sont alors mises en évidence et vous pouvez les modifier en même temps, par exemple en changeant la police de caractères ou en ajoutant des lignes de bordure.
3. Ajouter ou supprimer des cellules : si vous avez besoin de plus de lignes ou de colonnes dans le tableau, vous pouvez en ajouter ou en supprimer. Pour ajouter une ligne, cliquez avec le bouton droit de la souris sur une ligne située au-dessus de l'endroit où vous souhaitez insérer la nouvelle ligne et sélectionnez "Insérer une ligne" dans le menu contextuel. De même, vous pouvez ajouter une colonne en cliquant avec le bouton droit de la souris sur une colonne à côté de la position et en sélectionnant "Insérer une colonne". Pour supprimer une ligne ou une colonne, sélectionnez-la et cliquez avec le bouton droit de la souris, puis sélectionnez "Supprimer la ligne" ou "Supprimer la colonne".
4. Redimensionner une cellule : vous pouvez redimensionner les cellules pour mieux les adapter au contenu ou pour rendre le tableau plus attrayant sur le plan visuel. Cliquez sur une cellule et faites glisser l'une des lignes de délimitation pour ajuster la largeur ou la hauteur de la cellule.
5. Aligner le contenu des cellules : Utilisez les options d'alignement pour aligner le texte dans les cellules horizontalement et verticalement. Sélectionnez les cellules en question et utilisez les boutons de la barre d'outils ou le menu Accueil en haut pour aligner le texte à gauche, le centrer, l'aligner à droite ou le justifier. Vous pouvez également modifier l'alignement vertical du texte dans les cellules.
6. Mise en forme du tableau : Microsoft Word propose plusieurs options de mise en forme pour rendre votre tableau attrayant. Sélectionnez le tableau pour ouvrir l'onglet Outils de tableau. Vous y trouverez des options permettant d'ajouter des lignes de bordure, de modifier les couleurs d'arrière-plan, d'ajuster les polices, de remplir les cellules avec des couleurs et des motifs, ainsi que de nombreuses autres options de mise en forme.
Grâce à ces fonctions d'édition de base, vous pouvez personnaliser et mettre en forme votre tableau afin de présenter vos données de manière claire et attrayante. Expérimentez différents paramètres et découvrez comment donner à votre tableau la meilleure apparence possible.
Étape 4 : Personnalisation de la mise en forme du tableau
Après avoir inséré votre tableau dans Word et effectué les modifications de base, vous pouvez personnaliser la mise en forme du tableau pour le rendre encore plus attrayant. Voici quelques façons de formater votre tableau :
1. Ajoutez des lignes de bordure : Pour donner à votre tableau une structure claire, vous pouvez ajouter des lignes de bordure autour des cellules. Sélectionnez les cellules souhaitées ou l'ensemble du tableau et cliquez sur le bouton "Cadre" dans l'onglet "Outils de tableau". Vous pouvez sélectionner différents types de lignes de bordure, tels que des lignes simples, des lignes doubles ou des styles personnalisés.
2. Utiliser des couleurs d'arrière-plan : Pour mettre en évidence certaines cellules ou zones de votre tableau, vous pouvez utiliser des couleurs d'arrière-plan. Sélectionnez les cellules appropriées et cliquez sur le bouton Couleur de mise en évidence dans l'onglet Outils de tableau. Sélectionnez une couleur dans la palette de couleurs pour colorer les cellules sélectionnées.
3. Modifier la police et la taille de la police : Vous pouvez ajuster la police et la taille de la police pour le texte de votre tableau afin d'obtenir l'effet visuel souhaité. Sélectionnez le texte dans les cellules et utilisez les options appropriées dans l'onglet Accueil pour ajuster la police, la taille de la police, le gras, l'italique, etc.
4. Centrer le contenu des cellules : Centrer le texte dans les cellules peut donner à votre tableau un aspect net et bien aligné. Sélectionnez les cellules et cliquez sur le bouton Centrer dans l'onglet Accueil pour centrer le texte horizontalement. Utilisez les options Aligner en haut et Aligner en bas pour aligner le texte verticalement.
5. Ajustez la taille des cellules : En fonction du contenu de votre tableau, vous pouvez redimensionner les cellules pour afficher le texte ou les données de manière appropriée. Cliquez sur une cellule et faites glisser les lignes de délimitation pour ajuster la largeur ou la hauteur de la cellule. Vous pouvez également utiliser la fonction d'ajustement automatique pour redimensionner automatiquement les cellules en fonction du contenu.
6. Utiliser les styles de tableau : Word offre une variété de styles de tableau prédéfinis qui peuvent donner à votre tableau un aspect professionnel. Sélectionnez votre tableau et cliquez sur le bouton Formater le tableau dans l'onglet Outils de tableau. Vous pouvez essayer et sélectionner différents styles adaptés à votre document.
Expérimentez les différentes options de formatage et les différents styles pour rendre votre tableau visuellement attrayant.
Étape 5 : Enregistrez et révisez votre tableau
Après avoir créé et formaté votre tableau dans Word, il est important d'enregistrer votre travail et de vous assurer que tout est correct. Voici les étapes à suivre pour enregistrer et réviser votre tableau :
1. Enregistrez le document : cliquez sur le bouton "Fichier" dans le coin supérieur gauche de l'interface Word. Sélectionnez "Enregistrer" ou "Enregistrer sous" pour enregistrer votre document. Saisissez un nom de fichier et sélectionnez l'emplacement sur votre ordinateur. Cliquez ensuite sur "Enregistrer" pour sauvegarder vos modifications.
2. Examinez la feuille de calcul pour y déceler d'éventuelles erreurs : parcourez attentivement la feuille de calcul pour vous assurer que tout est correct. Vérifiez les données que vous avez saisies, la mise en forme, l'alignement du texte, le contenu des cellules et d'autres éléments. Assurez-vous qu'il n'y a pas de fautes de frappe, d'informations manquantes ou de formatage incorrect.
3. Vérifiez la structure du tableau : assurez-vous que la structure du tableau est logique et bien organisée. Assurez-vous que les lignes et les colonnes ont un sens et que le tableau répond à l'objectif recherché. Vérifiez également que les cellules sont de la bonne taille et qu'elles contiennent toutes les informations requises.
4. Relisez le texte : Lisez attentivement le texte de votre feuille de calcul afin d'identifier les erreurs grammaticales, les fautes d'orthographe ou d'autres imprécisions linguistiques. Corrigez les erreurs et assurez-vous que le texte est clair et compréhensible.
5. Testez la fonctionnalité : vérifiez que toutes les fonctions de votre feuille de calcul fonctionnent comme prévu. Testez le tri des données, l'ajout ou la suppression de lignes et de colonnes, la modification du formatage des cellules et d'autres fonctions pour vous assurer que tout se passe bien.
6. Prévisualisation et impression : avant de finaliser votre document, utilisez la fonction de prévisualisation de Word pour voir à quoi ressemblera votre feuille de calcul lorsqu'elle sera imprimée ou visualisée électroniquement. Vérifiez la mise en page, le formatage et assurez-vous que tout se déroule comme prévu. Si tout est en ordre, vous pouvez imprimer ou partager le document électroniquement.
En sauvegardant, en vérifiant et en améliorant votre feuille de calcul, vous vous assurez qu'elle est professionnelle et exempte d'erreurs. N'oubliez pas de sauvegarder régulièrement pendant que vous travaillez sur votre document afin d'éviter toute perte de données.
Conclusion :
L'insertion d'un tableau dans un document Word est une fonction utile qui vous permet de présenter clairement des données et des informations. En suivant les étapes d'insertion, de modification et de formatage des tableaux, vous pouvez personnaliser votre tableau en fonction de vos besoins et obtenir une apparence visuelle attrayante.
L'onglet Insertion vous permet d'insérer rapidement et facilement un tableau à l'endroit souhaité dans votre document. Vous pouvez ensuite modifier le tableau en saisissant du texte, en sélectionnant, en ajoutant ou en supprimant des cellules, en ajustant la taille des cellules et en définissant l'alignement du texte.
Pour rendre votre tableau attrayant, vous pouvez utiliser diverses options de mise en forme, telles que l'ajout de lignes de bordure, l'utilisation de couleurs d'arrière-plan, la modification de la police et de la taille de la police, et l'ajustement de la taille des cellules. Vous pouvez également utiliser des styles de tableau prêts à l'emploi pour donner à votre tableau un aspect professionnel.
Après avoir créé et formaté votre tableau, il est important d'enregistrer votre document et de procéder à un examen approfondi. Assurez-vous que toutes les données sont correctes, qu'il n'y a pas d'erreurs dans le texte et que la structure du tableau est logique. Testez également la fonctionnalité de votre tableau pour vous assurer que toutes les fonctions fonctionnent correctement.
Grâce à ces étapes, vous pouvez insérer, modifier, mettre en forme et optimiser un tableau dans votre document Word. En utilisant les fonctions étendues de Word, vous pouvez personnaliser vos tableaux et les présenter de manière professionnelle. Utilisez ces compétences pour organiser efficacement vos données et rendre vos documents attrayants.
In Same Category
- De Word à Docs : Comment Convertir Facilement des Fichiers DOCX en Google Docs
- Comment convertir un PDF en document Word dans Microsoft Word : Guide étape par étape
- Comment numéroter les lignes dans Word ?
- Microsoft Word vs. Google Docs : quel est le meilleur traitement de texte ?
- Un papier à en-tête réussi - Aspects importants à prendre en compte


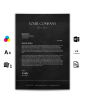
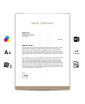
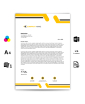
Comments
Leave your comment