How can I number lines in Word?
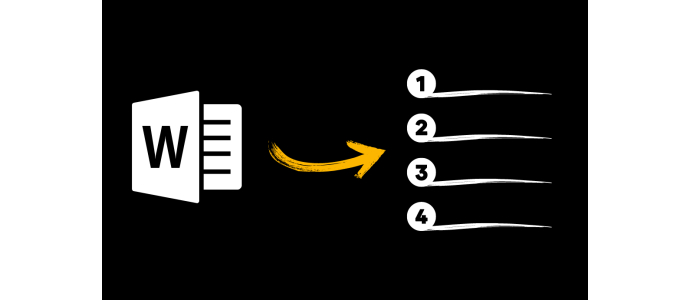
Word is a popular word processing program used by millions of people around the world. It offers a variety of features, including the ability to number lines in a document. This feature can be especially helpful if, for example, you are creating a long document or have a list of instructions or tasks. In this article, we'll show you how to number lines in Word.
Using the automatic numbering feature
The easiest way to number lines in Word is to use the automatic numbering feature. This feature allows you to automatically insert sequential numbers before each line. Follow the steps below to do this:
1. Open your Word document.
2. Select the text or paragraphs you want to number. You can select all the text or just specific paragraphs.
3. On the "Home" tab, click the "Numbering" icon. It is usually located in the "Paragraph" group.
4. Immediately, the selected lines will be numbered. Word inserts a sequential number before each line.
Note: If you add more paragraphs and want to number them as well, you can use the automatic numbering feature again by selecting the new paragraphs and clicking the Numbering icon.
Customizing numbering
Word also gives you the option to customize the numbering to suit your needs. Here are some options you can try:
1. Change the numbering style: right-click on the numbered list and choose "Customize Numbering". Here you can choose from several pre-made numbering styles or create your own.
2. Change numbering level: If you need multi-level numbering, you can create different levels. Select the text you want to number at a different level, right-click and select "Change Numbering Level". Select the desired layer.
Remove numbering: If you want to remove the numbering, select the numbered text, click the Numbering icon in the Paragraph group on the Home tab, or press Enter. This will remove the numbering.
Manual Numbering
In some cases, you may want to use manual numbering instead of using Word's automatic numbering feature. Here are the steps to manually number lines:
1. Open your Word document.
2. Place your cursor at the beginning of the line you want to number.
3. Type the number you want and add a space or a separator (such as a period or a tab character).
4. Repeat this step for each line you want to number manually.
Note that when you number manually, there is no automatic update. If you add or remove rows, you must manually adjust the numbering.
Consecutive numbering over multiple pages
If your document has multiple pages and you want to continue numbering across pages, you can follow the steps below:
1. Place the cursor where you want the continuous numbering to begin.
2. On the Insert tab, click Page Number in the Header and Footer group.
3. Select Format Page Numbers from the drop-down menu.
4. Select the desired position and formatting for the page numbers and click OK.
5. The page numbers are automatically inserted and sequential numbering is maintained across pages.
Conclusion
Numbering lines in Word can make your documents clearer and help you keep track of what's going on. Word's automatic numbering feature lets you number lines quickly and easily. You can also make various adjustments to customize the numbering style and levels. However, if you prefer manual numbering, you can do that as well. Keep in mind that if you use manual numbering, you will have to update it manually. Overall, Word offers several ways to number rows to suit your needs.
In Same Category
- From Word to Docs: How to Easily Convert DOCX Files to Google Docs
- How to Convert a PDF to a Word Document in Microsoft Word: A Step-by-Step Guide
- How do I insert a table into a Word document?
- Microsoft Word vs. Google Docs: Which is the best word processor?
- The successful letterhead - Important aspects that should be considered



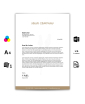
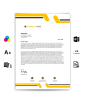
Comments
Leave your comment