De Word à Docs : Comment Convertir Facilement des Fichiers DOCX en Google Docs
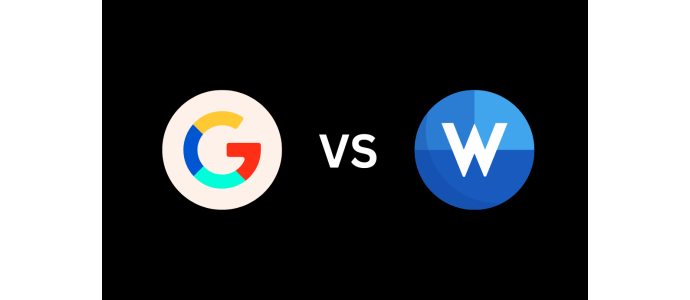
Microsoft Word (.docx) et Google Docs sont deux des applications de traitement de texte les plus populaires au monde. Bien que les deux soient puissants, de nombreuses équipes et individus préfèrent travailler dans l'environnement collaboratif et basé sur le cloud de Google Docs. Mais que faire si vous recevez un fichier DOCX ou si vous avez un ancien document Word que vous souhaitez modifier dans Google Docs ? Aucun problème ! La conversion est étonnamment simple.
Dans cet article, nous vous montrerons les méthodes les plus courantes pour convertir en toute simplicité vos fichiers DOCX au format Google Docs.
Pourquoi Convertir ?
Avant de passer aux étapes, voici quelques raisons pour lesquelles vous pourriez envisager une conversion :
- Collaboration en Temps Réel : Google Docs excelle dans la collaboration. Plusieurs personnes peuvent travailler sur le même document simultanément, voir les modifications et ajouter des commentaires.
- Accès via le Cloud : Vos fichiers sont stockés en toute sécurité sur Google Drive et accessibles depuis n'importe quel appareil disposant d'une connexion Internet.
- Aucune Installation de Logiciel Requise : Google Docs fonctionne entièrement dans votre navigateur Web.
- Intégration à l'Écosystème Google : Liaison transparente avec d'autres services Google tels que Gmail, Google Drive et Google Agenda.
- Enregistrement Automatique et Historique des Versions : Ne craignez plus de perdre des données à cause de plantages. Google Docs enregistre automatiquement et offre un historique détaillé des versions.
Méthode 1 : Importation et Conversion Automatiques via Google Drive
C'est souvent le moyen le plus simple, surtout si vous recevez régulièrement des fichiers DOCX et que vous souhaitez les avoir directement au format Google Docs.
- Allez sur Google Drive : Ouvrez votre navigateur Web et accédez à drive.google.com. Connectez-vous avec votre compte Google.
- Ouvrez les Paramètres : Cliquez sur l'icône en forme d'engrenage dans le coin supérieur droit et sélectionnez "Paramètres".
- Activez la Conversion : Dans l'onglet "Général", cochez la case à côté de l'option "Convertir les fichiers importés au format de l'éditeur Google Docs".
- Importez votre fichier DOCX : Cliquez sur le bouton "Nouveau" en haut à gauche, sélectionnez "Importer un fichier" et choisissez le fichier DOCX sur votre ordinateur.
- Terminé ! Google Drive importera le fichier et le convertira automatiquement au format Google Docs. Vous pouvez reconnaître le fichier converti par l'icône Google Docs (document bleu). Le fichier DOCX original ne sera pas enregistré dans votre Drive, seule la version convertie le sera.
Méthode 2 : Conversion Manuelle d'un Fichier DOCX Déjà Importé
Si vous n'avez pas activé la conversion automatique ou si vous souhaitez convertir un fichier DOCX déjà présent dans Google Drive :
- Importez le fichier DOCX (si ce n'est pas déjà fait) : Allez sur Google Drive, cliquez sur "Nouveau" > "Importer un fichier" et sélectionnez votre fichier DOCX. (Si la conversion automatique est désactivée, le fichier restera au format DOCX).
- Ouvrez le fichier DOCX en aperçu : Double-cliquez sur le fichier DOCX importé dans Google Drive. Il s'ouvrira en mode aperçu ou compatibilité. Vous pouvez souvent le reconnaître par une étiquette ".docx" à côté du nom du fichier en haut.
- Enregistrer au format Google Docs : Cliquez sur "Fichier" dans le menu supérieur, puis sélectionnez "Enregistrer au format Google Docs".
- Un Nouveau Fichier est Créé : Google Docs crée un nouveau fichier au format natif Google Docs. Ce nouveau fichier s'ouvre dans un nouvel onglet et est également enregistré dans votre Google Drive. Le fichier DOCX original reste inchangé dans votre Drive.
Qu'en est-il de la Mise en Forme ?
Dans la plupart des cas, la conversion fonctionne très bien, en particulier pour les documents simples. Le texte, la mise en forme de base (gras, italique, souligné), les listes et les tableaux simples sont généralement transférés sans problème.
Cependant, des différences peuvent apparaître avec des documents complexes :
- Polices : Si la police utilisée dans Word n'est pas disponible dans Google Docs, elle sera remplacée par une police similaire.
- Mises en Page Complexes : Les colonnes, les en-têtes/pieds de page élaborés ou les zones de texte peuvent légèrement se décaler.
- Macros et Fonctionnalités Avancées : Les fonctionnalités spécifiques à Word telles que les macros ne seront pas transférées.
- Commentaires et Suivi des Modifications : Ceux-ci sont souvent conservés, mais il est préférable de vérifier.
Conseil : Après la conversion, vérifiez brièvement le nouveau document Google Docs pour vous assurer que toute la mise en forme et le contenu importants ont été correctement transférés. Des ajustements mineurs peuvent être nécessaires.
Conclusion
Convertir des fichiers DOCX en Google Docs est un processus simple qui ouvre les portes du monde flexible et collaboratif de Google Workspace. Que vous préfériez les importations automatiques ou la conversion manuelle de fichiers individuels, en quelques clics, vos documents Word sont prêts à être modifiés dans Google Docs. Essayez !
In Same Category
- Comment convertir un PDF en document Word dans Microsoft Word : Guide étape par étape
- Comment numéroter les lignes dans Word ?
- Comment insérer un tableau dans un document Word ?
- Microsoft Word vs. Google Docs : quel est le meilleur traitement de texte ?
- Un papier à en-tête réussi - Aspects importants à prendre en compte


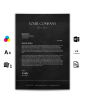
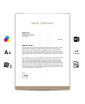
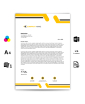
Comments
Leave your comment