Master the Art of Color Matching in Word: A Guide
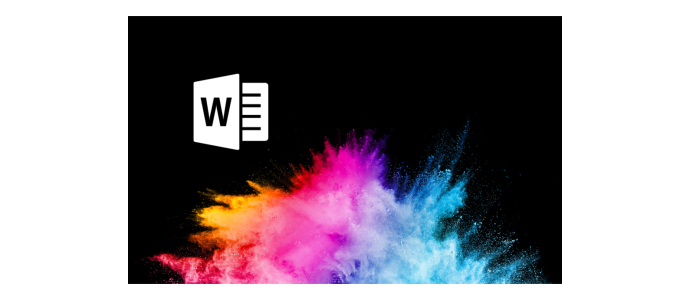
Introduction:
In today's digital world, it is important that documents are not only informative but also aesthetically pleasing. Color design plays a crucial role in this. In this blog post, you will learn how to edit the colors of elements in Word to give your documents a personal touch.
1. The basics of color customization in Word:
Before we get into the details, it's important to understand the basic color adjustment features in Word. Word provides several ways to edit the colors of text, backgrounds, shapes, and other elements. To access these features, simply open the Word document in question and select the desired elements.
2. Adjust text colors:
Changing the color of text is one of the easiest ways to add visual accents. Select the text you want to edit and navigate to the Home tab on the menu bar. There you will find the "Text Color" option. Click on it to open a color picker. Select a color from the suggested palette or click "More Colors" to customize a custom color.
3. Use background colors:
Background colors can be used to highlight specific sections of text or entire pages. Select the desired area and then click the "Highlight" button in the "Home" tab. You can select one of the suggested colors or create your own color.
4. Color shapes and objects:
Word provides a variety of shapes and objects that you can insert into your documents. To edit the colors of these elements, select the object and navigate to the Format tab. Here you will find several options to adjust the colors, such as "Shape Fill" or "Shape Outline". Select the colors you want and adjust the transparency if necessary.
5. Use color schemes:
Word also includes predefined color schemes that you can use to make your entire document consistent. Navigate to the Design tab and click the Color Schemes option. Here you can choose from a number of predefined color schemes that coordinate with each other. By using a color scheme, you can ensure that all the elements in your document fit together harmoniously.
Conclusion:
The ability to customize the colors of elements in Word is a valuable tool for enhancing your documents and making them visually appealing. By targeting text colors, backgrounds, shapes, and color schemes, you can more effectively convey your message and give your document a professional and inviting look. Remember that a balanced color palette and careful color selection can appeal to your readers and improve readability.
In addition to the basic features mentioned above, Word also offers more advanced color customization options. For example, you can use gradients to give elements a three-dimensional effect, or make color adjustments such as brightness, contrast, and saturation to further customize colors. Experiment with the different options and let your creativity run wild.
It's important to note that color adjustment in Word is primarily for the visual aspect, not for accessibility. If you are creating documents that need to be accessible to people with visual impairments, you should also provide alternative text for images and make sure that the contrast between text and background is sufficient.
In conclusion, editing the colors of elements in Word is a simple yet effective way to improve your documents. By selectively adjusting text colors, backgrounds, shapes, and color schemes, you can create professional-looking documents that effectively convey your message. Use these features to bring your Word documents to life and leave a lasting impression on your readers.



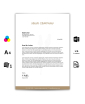
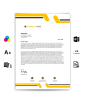
Comments
Leave your comment