Comment numéroter les lignes dans Word ?
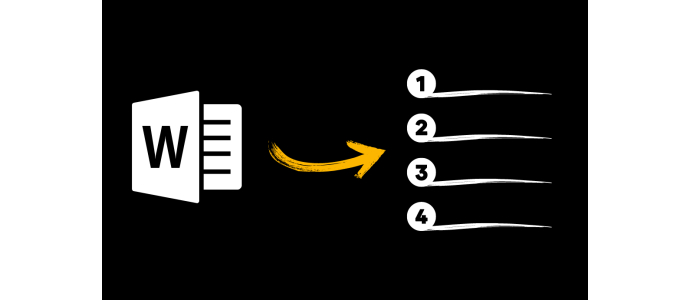
Word est un programme de traitement de texte populaire utilisé par des millions de personnes dans le monde. Il offre de nombreuses fonctionnalités, dont la possibilité de numéroter les lignes d'un document. Cette fonction peut s'avérer particulièrement utile si, par exemple, vous créez un long document ou si vous avez une liste d'instructions ou de tâches. Dans cet article, nous allons vous montrer comment numéroter les lignes dans Word.
Utilisation de la fonction de numérotation automatique
La manière la plus simple de numéroter des lignes dans Word est d'utiliser la fonction de numérotation automatique. Cette fonction vous permet d'insérer automatiquement des numéros séquentiels avant chaque ligne. Pour ce faire, procédez comme suit
1. Ouvrez votre document Word.
2. Sélectionnez le texte ou les paragraphes que vous souhaitez numéroter. Vous pouvez sélectionner tout le texte ou seulement certains paragraphes.
3. Dans l'onglet "Accueil", cliquez sur l'icône "Numérotation". Elle se trouve généralement dans le groupe "Paragraphe".
4. Les lignes sélectionnées sont immédiatement numérotées. Word insère un numéro séquentiel avant chaque ligne.
Remarque : si vous ajoutez d'autres paragraphes et que vous souhaitez les numéroter également, vous pouvez utiliser à nouveau la fonction de numérotation automatique en sélectionnant les nouveaux paragraphes et en cliquant sur l'icône Numérotation.
Personnalisation de la numérotation
Word vous offre également la possibilité de personnaliser la numérotation en fonction de vos besoins. Voici quelques options que vous pouvez essayer :
1. Modifier le style de numérotation : cliquez avec le bouton droit de la souris sur la liste numérotée et choisissez "Personnaliser la numérotation". Vous pouvez choisir parmi plusieurs styles de numérotation prédéfinis ou créer votre propre style.
2. Modifier le niveau de numérotation : Si vous avez besoin d'une numérotation à plusieurs niveaux, vous pouvez créer différents niveaux. Sélectionnez le texte que vous souhaitez numéroter à un niveau différent, cliquez avec le bouton droit de la souris et sélectionnez "Modifier le niveau de numérotation". Sélectionnez le calque souhaité.
Supprimer la numérotation : Si vous souhaitez supprimer la numérotation, sélectionnez le texte numéroté, cliquez sur l'icône Numérotation dans le groupe Paragraphe de l'onglet Accueil ou appuyez sur Entrée. La numérotation est alors supprimée.
Numérotation manuelle
Dans certains cas, vous pouvez utiliser la numérotation manuelle au lieu de la fonction de numérotation automatique de Word. Voici les étapes à suivre pour numéroter manuellement les lignes :
1. Ouvrez votre document Word.
2. Placez votre curseur au début de la ligne que vous souhaitez numéroter.
3. Tapez le numéro que vous souhaitez et ajoutez un espace ou un séparateur (tel qu'un point ou un caractère de tabulation).
4. Répétez cette étape pour chaque ligne que vous souhaitez numéroter manuellement.
Notez que lorsque vous numérotez manuellement, il n'y a pas de mise à jour automatique. Si vous ajoutez ou supprimez des lignes, vous devez ajuster manuellement la numérotation.
Numérotation consécutive sur plusieurs pages
Si votre document comporte plusieurs pages et que vous souhaitez poursuivre la numérotation d'une page à l'autre, vous pouvez procéder comme suit :
1. Placez le curseur à l'endroit où vous souhaitez que la numérotation continue commence.
2. Dans l'onglet Insertion, cliquez sur Numéro de page dans le groupe En-tête et pied de page.
3. Sélectionnez Format des numéros de page dans le menu déroulant.
4. Sélectionnez la position et le formatage souhaités pour les numéros de page et cliquez sur OK.
5. Les numéros de page sont automatiquement insérés et la numérotation séquentielle est maintenue d'une page à l'autre.
Conclusion
La numérotation des lignes dans Word peut rendre vos documents plus clairs et vous aider à garder le fil. La fonction de numérotation automatique de Word vous permet de numéroter les lignes rapidement et facilement. Vous pouvez également procéder à divers ajustements pour personnaliser le style et les niveaux de numérotation. Toutefois, si vous préférez la numérotation manuelle, vous pouvez également l'utiliser. Gardez à l'esprit que si vous utilisez la numérotation manuelle, vous devrez la mettre à jour manuellement. Dans l'ensemble, Word offre plusieurs façons de numéroter les lignes en fonction de vos besoins.
In Same Category
- De Word à Docs : Comment Convertir Facilement des Fichiers DOCX en Google Docs
- Comment convertir un PDF en document Word dans Microsoft Word : Guide étape par étape
- Comment insérer un tableau dans un document Word ?
- Microsoft Word vs. Google Docs : quel est le meilleur traitement de texte ?
- Un papier à en-tête réussi - Aspects importants à prendre en compte


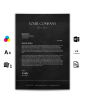
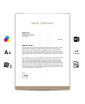
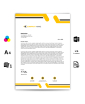
Comments
Leave your comment