Maîtrise l'art de la correspondance des couleurs dans Word : Un guide
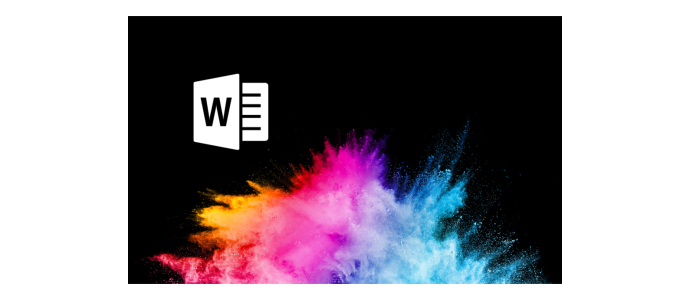
Introduction :
Dans le monde numérique d'aujourd'hui, il est important que les documents soient non seulement informatifs mais aussi esthétiques. La conception des couleurs joue un rôle crucial à cet égard. Dans cet article de blog, tu apprendras à modifier les couleurs des éléments dans Word pour donner une touche personnelle à tes documents.
1. Les bases de la personnalisation des couleurs dans Word :
Avant d'entrer dans les détails, il est important de comprendre les fonctions de base d'ajustement des couleurs dans Word. Word propose plusieurs façons de modifier les couleurs du texte, des arrière-plans, des formes et d'autres éléments. Pour accéder à ces fonctions, il suffit d'ouvrir le document Word en question et de sélectionner les éléments souhaités.
2. Ajuster les couleurs du texte :
Changer la couleur du texte est l'une des façons les plus simples d'ajouter des accents visuels. Sélectionne le texte que tu veux modifier et navigue jusqu'à l'onglet Accueil de la barre de menu. Tu y trouveras l'option "Couleur du texte". Clique dessus pour ouvrir un sélecteur de couleurs. Sélectionne une couleur dans la palette proposée ou clique sur "Plus de couleurs" pour personnaliser une couleur.
3. Utilise des couleurs d'arrière-plan :
Les couleurs d'arrière-plan peuvent être utilisées pour mettre en évidence des sections de texte spécifiques ou des pages entières. Sélectionne la zone souhaitée, puis clique sur le bouton "Surligner" dans l'onglet "Accueil". Tu peux sélectionner l'une des couleurs proposées ou créer ta propre couleur.
4. Colorie les formes et les objets :
Word fournit une variété de formes et d'objets que tu peux insérer dans tes documents. Pour modifier les couleurs de ces éléments, sélectionne l'objet et navigue jusqu'à l'onglet Format. Tu y trouveras plusieurs options pour ajuster les couleurs, telles que "Remplissage de la forme" ou "Contour de la forme". Sélectionne les couleurs que tu veux et ajuste la transparence si nécessaire.
5. Utilise des schémas de couleurs :
Word comprend également des jeux de couleurs prédéfinis que tu peux utiliser pour rendre l'ensemble de ton document cohérent. Navigue jusqu'à l'onglet Conception et clique sur l'option Schémas de couleurs. Ici, tu peux choisir parmi un certain nombre de schémas de couleurs prédéfinis qui se coordonnent les uns avec les autres. En utilisant un schéma de couleurs, tu peux t'assurer que tous les éléments de ton document s'intègrent harmonieusement.
Conclusion :
La possibilité de personnaliser les couleurs des éléments dans Word est un outil précieux pour améliorer tes documents et les rendre visuellement attrayants. En ciblant les couleurs du texte, les arrière-plans, les formes et les combinaisons de couleurs, tu peux transmettre plus efficacement ton message et donner à ton document un aspect professionnel et accueillant. N'oublie pas qu'une palette de couleurs équilibrée et une sélection minutieuse des couleurs peuvent séduire tes lecteurs et améliorer la lisibilité.
En plus des fonctions de base mentionnées ci-dessus, Word offre également des options de personnalisation des couleurs plus avancées. Par exemple, tu peux utiliser des dégradés pour donner aux éléments un effet tridimensionnel, ou procéder à des ajustements de couleurs tels que la luminosité, le contraste et la saturation pour personnaliser davantage les couleurs. Expérimente les différentes options et laisse libre cours à ta créativité.
Il est important de noter que l'ajustement des couleurs dans Word est principalement destiné à l'aspect visuel, et non à l'accessibilité. Si tu crées des documents qui doivent être accessibles aux personnes malvoyantes, tu dois également fournir un texte alternatif pour les images et t'assurer que le contraste entre le texte et l'arrière-plan est suffisant.
En conclusion, la modification des couleurs des éléments dans Word est un moyen simple mais efficace d'améliorer tes documents. En ajustant de manière sélective les couleurs du texte, les arrière-plans, les formes et les schémas de couleurs, tu peux créer des documents d'aspect professionnel qui transmettent efficacement ton message. Utilise ces fonctions pour donner vie à tes documents Word et laisser une impression durable à tes lecteurs.
In Same Category
- De Word à Docs : Comment Convertir Facilement des Fichiers DOCX en Google Docs
- Comment convertir un PDF en document Word dans Microsoft Word : Guide étape par étape
- Comment numéroter les lignes dans Word ?
- Comment insérer un tableau dans un document Word ?
- Microsoft Word vs. Google Docs : quel est le meilleur traitement de texte ?


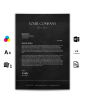
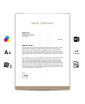
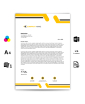
Comments
Leave your comment