How to Convert a PDF to a Word Document in Microsoft Word: A Step-by-Step Guide
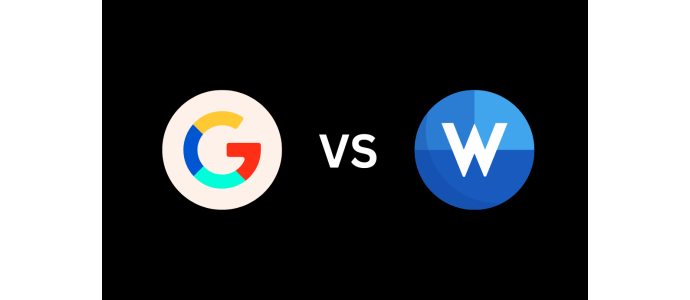
How to Convert a PDF to a Word Document in Microsoft Word: Step-by-Step Guide
Sometimes, you need to edit the content of a PDF file. Instead of manually typing everything, you can convert the PDF file into an editable Word document in Microsoft Word. Here's how to do it:
Step 1: Open Microsoft Word
- Launch Microsoft Word on your computer.
Step 2: Open the PDF File
- In the Word menu, click "File" and then "Open."
- Navigate to the folder where your PDF file is saved, select it, and click "Open."
Step 3: Word Converts the PDF File
- Word will display a message stating that it will convert the PDF file into an editable Word document. Confirm by clicking "OK."
- Word will convert the PDF file. This may take a few seconds, depending on the size and complexity of the PDF file.
Step 4: Edit the Word Document
- After the conversion, the PDF file will open as a Word document. You can now edit the text, format it, and make changes.
Step 5: Save the Word Document
- When you're finished editing, click "File" and then "Save As."
- Select a location to save your Word document, enter a file name, and click "Save."
Important Notes:
- The accuracy of the conversion depends on the complexity of the PDF file. Complex layouts or scanned documents may result in formatting errors.
- Images and graphics are usually transferred correctly, but their position or size may vary slightly.
- For scanned documents it might be neccessary to use an OCR(Optical Character Recognition) software. Several online services offer this.
Additional Options:
- In addition to Microsoft Word, there are other online tools and software that can convert PDF files to Word documents. Some popular options include Adobe Acrobat, Smallpdf, or PDF24 Tools.



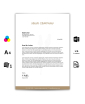
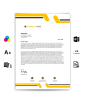
Comments
Leave your comment