Convert Word to PDF: A simple guide for Microsoft Word
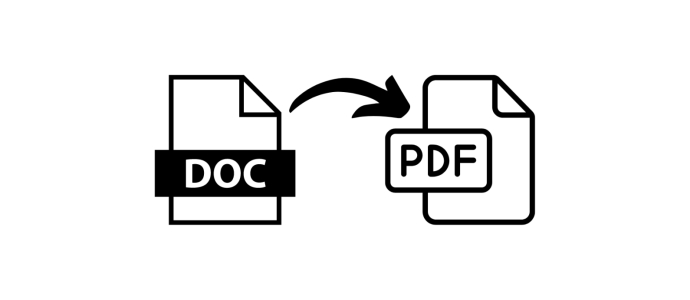
Converting a Word document to PDF format can be important in many situations. Whether you want to create a professional presentation, prepare a document for printing, or ensure that the format of your document remains consistent across devices, converting to PDF can provide a practical solution.
In this blog post, we'll show you a simple tutorial on how to use Microsoft Word to convert your Word document into a PDF. With the right steps, you can get the desired result in no time without using additional software or online converters.
Follow our step-by-step guide to convert Word to PDF and benefit from the advantages of this universally readable file format. Whether you are an experienced Word user or a novice, this guide will help you smoothly master the process and create professional PDF documents.
Now, let's dive right into the steps and learn how to convert Word documents to PDFs by effectively using Microsoft Word's features.
Step 1: Open Microsoft Word
Launch Microsoft Word by opening the program on your computer or laptop.
Step 2: Open the desired document
Open the Word document that you want to convert to PDF. You can either open an existing document or create a new one.
Step 3: Check the document
Check the document for any errors or formatting issues before converting it to PDF. Make sure everything looks the way you want it to.
Step 4: Go to the "File" menu
Click on the "File" menu in the upper left corner of the Word interface. A drop-down menu will open with various options.
Step 5: Select "Save As"
Select the "Save As" option from the drop-down menu. This will open a dialog box that allows you to specify the location and file name for the PDF.
Step 6: Select the PDF format
In the Save As dialog box, you can specify the location and file name for the PDF. Below you will find a drop-down menu titled "File Format". Click on it to see the available file formats.
Step 7: Select the PDF format
Select the PDF format from the available options. In some versions of Microsoft Word, it may be displayed as "PDF" or "PDF (*.pdf)".
Step 8: Click on "Save"
Click the "Save" button to save the Word document as a PDF. Microsoft Word will now convert the document to PDF format and save it to the location you specified.
Step 9: Check the saved PDF
Navigate to the location where you saved the PDF document and open it to make sure that the conversion was successful. Check the PDF for any formatting errors or other problems.
Congratulations! You have successfully converted a Word document into a PDF.
Note: Please note that the exact steps may vary depending on your version of Microsoft Word. The instructions above are based on the common features of Microsoft Word 2019 and 2023.



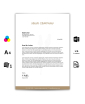
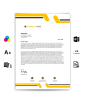
Comments
Leave your comment