Padroneggiare l'arte dell'abbinamento dei colori in Word: Una guida
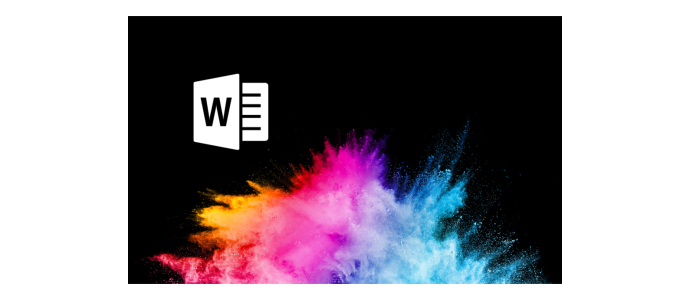
Introduzione:
Nel mondo digitale di oggi è importante che i documenti non siano solo informativi ma anche esteticamente gradevoli. Il design dei colori svolge un ruolo cruciale in questo senso. In questo post imparerete come modificare i colori degli elementi in Word per dare un tocco personale ai vostri documenti.
1. Le basi della personalizzazione dei colori in Word:
Prima di entrare nei dettagli, è importante capire le funzioni di base di abbinamento dei colori in Word. Word offre diversi modi per modificare i colori di testo, sfondi, forme e altri elementi. Per accedere a queste funzioni, è sufficiente aprire il documento Word in questione e selezionare gli elementi desiderati.
2. Regolare i colori del testo:
La modifica del colore del testo è uno dei modi più semplici per aggiungere accenti visivi. Selezionate il testo che desiderate modificare e passate alla scheda "Home" nella barra dei menu. Qui si trova l'opzione "Colore del testo". Fare clic su di essa per aprire una selezione di colori. Selezionare un colore dalla tavolozza suggerita o fare clic su "Altri colori" per personalizzarne uno.
3. Utilizzare i colori di sfondo:
I colori di sfondo possono essere utilizzati per evidenziare sezioni specifiche di testo o intere pagine. Evidenziare l'area desiderata e poi fare clic sul pulsante "Evidenzia" nella scheda "Home". È possibile selezionare uno dei colori suggeriti o crearne uno proprio.
4. Colorare forme e oggetti:
Word offre una serie di forme e oggetti che possono essere inseriti nei documenti. Per modificare i colori di questi elementi, selezionare l'oggetto e passare alla scheda Formato. Qui si trovano varie opzioni per regolare i colori, ad esempio "Riempimento forma" o "Contorno forma". Selezionare i colori desiderati e, se necessario, regolare la trasparenza.
5. Utilizzare gli schemi di colore:
Word include anche schemi di colori predefiniti che possono essere utilizzati per rendere coerente l'intero documento. Passare alla scheda "Progettazione" e fare clic sull'opzione "Schemi colore". Qui è possibile scegliere tra una serie di schemi di colori predefiniti che si coordinano tra loro. Utilizzando uno schema di colori, è possibile garantire che tutti gli elementi del documento si integrino in modo armonioso.
Conclusione:
La possibilità di personalizzare i colori degli elementi in Word è uno strumento prezioso per migliorare i documenti e renderli visivamente attraenti. Intervenendo sui colori del testo, sugli sfondi, sulle forme e sulle combinazioni di colori, è possibile trasmettere il messaggio in modo più efficace e dare al documento un aspetto professionale e invitante. Ricordate che una tavolozza di colori equilibrata e un'attenta selezione dei colori possono coinvolgere i lettori e migliorare la leggibilità.
Oltre alle funzioni di base menzionate sopra, Word offre anche opzioni di personalizzazione del colore più avanzate. Ad esempio, è possibile utilizzare i gradienti per dare agli elementi un effetto tridimensionale, oppure effettuare regolazioni del colore come luminosità, contrasto e saturazione per personalizzare ulteriormente i colori. Sperimentate le diverse opzioni e date sfogo alla vostra creatività.
È importante notare che la regolazione del colore in Word riguarda principalmente l'aspetto visivo e non l'accessibilità. Se state creando documenti che devono essere accessibili a persone con disabilità visive, dovreste anche fornire un testo alternativo per le immagini e assicurarvi che il contrasto tra testo e sfondo sia sufficiente.
In conclusione, modificare i colori degli elementi in Word è un modo semplice ma efficace per migliorare i documenti. Regolando selettivamente i colori del testo, gli sfondi, le forme e gli schemi di colore, è possibile creare documenti dall'aspetto professionale che trasmettono efficacemente il messaggio. Utilizzate queste funzioni per dare vita ai vostri documenti Word e lasciare un'impressione duratura ai vostri lettori.
Nella stessa categoria
- Da Word a Docs: Come Convertire Facilmente File DOCX in Google Documenti
- Come Convertire un PDF in un Documento Word in Microsoft Word: Guida Passo-Passo
- Come posso numerare le righe in Word?
- Come si inserisce una tabella in un documento Word?
- Microsoft Word vs. Google Docs: qual è il miglior elaboratore di testi?


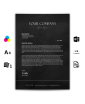
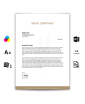
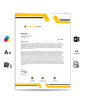
Commenti
Lascia il tuo commento