Come si inserisce una tabella in un documento Word?
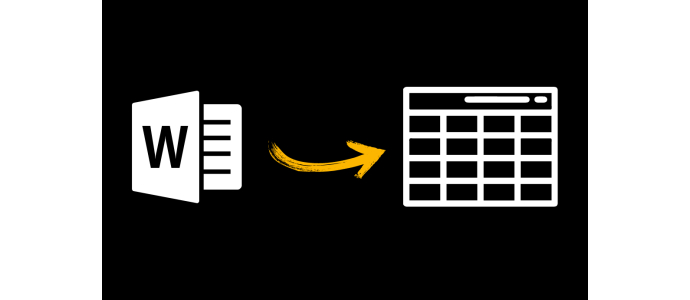
Introduzione:
Microsoft Word è un software di elaborazione testi versatile e potente, utilizzato da milioni di persone in tutto il mondo. Sia che stiate lavorando a una relazione di progetto, sia che stiate preparando una presentazione o semplicemente vogliate strutturare le vostre idee, l'inserimento di tabelle in un documento Word è un'abilità fondamentale che può aiutarvi a presentare le informazioni in modo chiaro e accattivante.
Le tabelle rappresentano un modo organizzato per presentare date, fatti, cifre e altre informazioni in un documento. Possono essere utilizzate per creare programmi, fare confronti, analizzare dati, presentare statistiche e altro ancora. Con Microsoft Word è possibile personalizzare e formattare le tabelle in base alle proprie esigenze.
In questo esauriente articolo del blog, illustreremo passo per passo il processo di inserimento di una tabella in un documento Word. Che siate principianti o abbiate già una conoscenza di base di Word, questa guida vi aiuterà a padroneggiare l'inserimento e la formattazione delle tabelle e vi darà la sicurezza necessaria per creare documenti accattivanti.
Dal posizionamento del cursore alla formattazione delle tabelle, forniamo istruzioni chiare e suggerimenti preziosi per garantire che le tabelle abbiano un aspetto professionale e ben strutturato. Sia che vogliate creare una semplice tabella con poche righe e colonne o una tabella complessa con molti dati, questo articolo vi indicherà la direzione giusta.
Oltre ai passaggi di base, verranno trattate anche funzioni più avanzate che possono aiutarvi a personalizzare le vostre tabelle. Vi mostreremo come formattare le celle, aggiungere o rimuovere righe e colonne, allineare il contenuto delle celle e utilizzare varie opzioni di formattazione per rendere la vostra tabella visivamente accattivante.
Che siate studenti, scrittori professionisti, imprenditori o semplicemente persone che utilizzano regolarmente Microsoft Word, sapere come aggiungere tabelle ai documenti vi aiuterà a migliorare il vostro lavoro e a presentare le informazioni in modo chiaro e comprensibile.
Siete pronti a portare i vostri documenti Word a un livello superiore? Cominciamo a scoprire come inserire una tabella in un documento Word e presentare le informazioni in modo organizzato e professionale.
Passo 1: Aprire il documento Word
Prima di poter inserire una tabella in un documento Word, è necessario aprire il documento in questione. Avviate Microsoft Word sul vostro computer e selezionate l'opzione "Crea nuovo documento" oppure aprite il documento esistente in cui volete inserire la tabella.
Se si desidera creare un nuovo documento, fare clic sul pulsante "File" nell'angolo superiore sinistro dell'interfaccia di Word. Si aprirà il menu "File". Selezionate "Nuovo" tra le opzioni disponibili. È possibile aprire un documento vuoto o scegliere tra una serie di modelli. Scegliete l'opzione più adatta alle vostre esigenze.
Se si desidera aprire un documento esistente, fare clic sul pulsante "File" e selezionare "Apri". Quindi cercate nel vostro computer il documento desiderato e fate clic su di esso per aprirlo.
Una volta aperto il documento Word, è possibile iniziare a inserire la tabella.
È importante posizionare il cursore nella posizione desiderata del documento prima di inserire la tabella. È possibile trascinare il cursore nel punto desiderato con il mouse o utilizzare i tasti freccia della tastiera per spostarlo. Ricordate che il posizionamento del cursore determina il punto in cui la tabella verrà inserita nel documento.
Se si desidera inserire la tabella all'inizio del documento, posizionare il cursore all'inizio del testo. Se si desidera inserire la tabella in un punto specifico, spostarsi in quel punto con il cursore.
Posizionando il cursore nella posizione desiderata del documento, si garantisce che la tabella venga inserita nel punto giusto e che il flusso del testo non venga disturbato.
Una volta posizionato il cursore nel punto giusto, si può passare al passaggio 2 e trovare l'opzione per inserire la tabella.
Fase 2: Fare clic sulla scheda "Inserisci
Dopo aver posizionato il cursore nella posizione desiderata del documento Word, è il momento di aprire la scheda "Inserisci". Questa scheda consente di accedere a varie funzioni e opzioni per inserire elementi quali tabelle, immagini, forme, grafici e altro.
Le schede di Microsoft Word si trovano nella barra dei menu nella parte superiore della finestra del programma. La scheda Inserisci è solitamente la seconda scheda da sinistra.
Fare clic sulla scheda Inserisci per visualizzare la barra multifunzione Inserisci. Questa barra multifunzione contiene una serie di opzioni e icone che consentono di inserire e personalizzare vari elementi nel documento.
Dopo aver fatto clic sulla scheda Inserisci, viene visualizzata la barra multifunzione, che può essere suddivisa in diverse sezioni. Il layout esatto e le sezioni disponibili possono variare a seconda della versione di Microsoft Word in uso.
In questa barra multifunzione, cercate la sezione o l'icona "Tabella" o "Inserisci tabella". Nella maggior parte delle versioni di Word, questa icona si trova direttamente nella sezione "Tabelle".
Fare clic sull'icona o sull'opzione "Inserisci tabella". Si aprirà un menu a discesa che offre ulteriori scelte.
In questo menu a discesa è possibile specificare le dimensioni della tabella. Verranno presentate diverse opzioni sotto forma di una griglia che rappresenta righe e colonne. È possibile passare il mouse sulla griglia e selezionare il numero di righe e colonne desiderato per la tabella.
Ad esempio, per creare una tabella semplice con tre righe e quattro colonne, fare clic sulla griglia e selezionare una tabella 3x4.
Dopo aver selezionato le dimensioni della tabella, fare clic su di essa per inserirla nel documento. La tabella apparirà nel punto in cui è stato posizionato il cursore.
Congratulazioni! È stato possibile inserire una tabella nel documento Word. Ora è possibile modificare la tabella, inserire dati e formattarla come necessario.
Nella prossima fase ci concentreremo su come modificare e personalizzare la tabella in base alle proprie esigenze.
Fase 3: Modifica della tabella
Dopo aver inserito la tabella nel documento Word, è possibile modificarla e personalizzarla come si ritiene opportuno. Ecco alcune delle operazioni più comuni che si possono eseguire:
1. Inserire il testo: Fare clic in una cella qualsiasi della tabella e iniziare a digitare il testo desiderato. È possibile inserire testo in tutte le celle desiderate per presentare i dati o le informazioni in modo strutturato.
2. Selezionare le celle: Per selezionare più celle, fare clic e tenere premuto il pulsante sinistro del mouse mentre si trascinano le celle desiderate. In questo modo si evidenziano le celle selezionate e si possono apportare contemporaneamente delle modifiche, come ad esempio cambiare il carattere o aggiungere linee di bordo.
3. Aggiungere o rimuovere celle: se nella tabella sono necessarie più righe o colonne, è possibile aggiungerle o rimuoverle. Per aggiungere una riga, fare clic con il tasto destro del mouse su una riga sopra la posizione in cui si desidera inserire la nuova riga e selezionare "Inserisci riga" dal menu contestuale. Analogamente, è possibile aggiungere una colonna facendo clic con il pulsante destro del mouse su una colonna accanto alla posizione e selezionando "Inserisci colonna". Per rimuovere una riga o una colonna, selezionarla, fare clic con il pulsante destro del mouse e scegliere "Elimina riga" o "Elimina colonna".
4. Ridimensionamento delle celle: è possibile ridimensionare le celle per adattarle meglio al contenuto o per rendere la tabella più gradevole alla vista. Fare clic su una cella e trascinare una delle linee di confine per regolare la larghezza o l'altezza della cella.
5. Allineare il contenuto delle celle: Utilizzare le opzioni di allineamento per allineare il testo nelle celle in orizzontale e in verticale. Selezionare le celle in questione e utilizzare i pulsanti della barra degli strumenti o il menu Home in alto per allineare a sinistra, al centro, a destra o giustificare il testo. È inoltre possibile modificare l'allineamento verticale del testo nelle celle.
6. Formattazione della tabella: Microsoft Word offre diverse opzioni di formattazione per rendere la tabella gradevole. Selezionare la tabella per aprire la scheda Strumenti tabella. Qui si trovano le opzioni per aggiungere linee di bordo, cambiare i colori di sfondo, regolare i caratteri, riempire le celle con colori e motivi e molte altre opzioni di formattazione.
Grazie a queste funzioni di modifica di base, è possibile personalizzare e formattare la tabella per presentare i dati in modo chiaro e accattivante. Sperimentate le diverse impostazioni e scoprite come far apparire la vostra tabella al meglio.
Passo 4: personalizzare la formattazione della tabella
Dopo aver inserito la tabella in Word e aver apportato le modifiche di base, è possibile personalizzare la formattazione della tabella per renderla ancora più accattivante. Ecco alcuni modi per formattare la tabella:
1. Aggiungere linee di confine: Per dare alla tabella una struttura chiara, è possibile aggiungere linee di confine intorno alle celle. Selezionate le celle desiderate o l'intera tabella e fate clic sul pulsante "Cornice" nella scheda "Strumenti tabella". Qui è possibile selezionare diversi tipi di linee di bordo, come linee singole, doppie o stili personalizzati.
2. Utilizzare i colori di sfondo: Per evidenziare determinate celle o aree della tabella, è possibile utilizzare i colori di sfondo. Selezionare le celle appropriate e fare clic sul pulsante Evidenzia colore nella scheda Strumenti tabella. Selezionare un colore dalla tavolozza dei colori per colorare le celle selezionate.
3. Modificare il carattere e la dimensione dei caratteri: È possibile regolare il carattere e la dimensione del testo nella tabella per ottenere l'effetto visivo desiderato. Selezionate il testo nelle celle e utilizzate le opzioni appropriate nella scheda Home per regolare il carattere, la dimensione del carattere, il grassetto, il corsivo, ecc.
4. Centrare il contenuto delle celle: Centrare il testo nelle celle può aiutare la tabella ad apparire ordinata e ben allineata. Selezionare le celle e fare clic sul pulsante Centra nella scheda Home per centrare il testo orizzontalmente. Utilizzare le opzioni Allinea in alto e Allinea in basso per allineare il testo in verticale.
5. Regolare le dimensioni delle celle: A seconda del contenuto della tabella, potrebbe essere necessario ridimensionare le celle per visualizzare il testo o i dati in modo appropriato. Fare clic su una cella e trascinare le linee di confine per regolare la larghezza o l'altezza della cella. È anche possibile utilizzare la funzione Adattamento automatico per ridimensionare automaticamente le celle per adattarle al contenuto.
6. Utilizzo degli stili di tabella: Word offre una serie di stili di tabella predefiniti che possono dare alla tabella un aspetto professionale. Selezionate la tabella e fate clic sul pulsante Formatta tabella nella scheda Strumenti tabella. Qui è possibile provare e selezionare diversi stili adatti al documento.
Sperimentate diverse opzioni di formattazione e stili per rendere la vostra tabella visivamente accattivante.
Fase 5: Salvare e rivedere la tabella
Dopo aver creato e formattato la tabella in Word, è importante salvare il lavoro e verificare che tutto sia corretto. Ecco i passaggi per salvare e rivedere la tabella:
1. Salvare il documento: fare clic sul pulsante "File" nell'angolo superiore sinistro dell'interfaccia di Word. Selezionare "Salva" o "Salva con nome" per salvare il documento. Inserite un nome per il file e selezionate la posizione sul vostro computer. Quindi fare clic su "Salva" per salvare le modifiche.
2. Esaminare il foglio di calcolo per verificare la presenza di errori: esaminare attentamente il foglio di calcolo per assicurarsi che tutto sia corretto. Controllate i dati inseriti, la formattazione, l'allineamento del testo, il contenuto delle celle e altri elementi. Assicuratevi che non ci siano errori di battitura, informazioni mancanti o formattazioni errate.
3. Controllare la struttura della tabella: verificare che la struttura della tabella sia logica e ben organizzata. Assicuratevi che le righe e le colonne abbiano senso e che la tabella serva allo scopo desiderato. Verificate anche che le celle siano della giusta dimensione e contengano tutte le informazioni richieste.
4. Correggere il testo: Leggete attentamente il testo del foglio di calcolo per individuare errori grammaticali, di ortografia o altre imprecisioni linguistiche. Correggete gli errori e assicuratevi che il testo sia chiaro e comprensibile.
5. Test di funzionalità: verificate che tutte le funzioni del foglio di calcolo funzionino come previsto. Verificate l'ordinamento dei dati, l'aggiunta o la rimozione di righe e colonne, la modifica della formattazione delle celle e altre funzioni per assicurarvi che tutto funzioni correttamente.
6. Anteprima e stampa: prima di finalizzare il documento, utilizzate la funzione di anteprima di Word per vedere come apparirà il foglio di calcolo una volta stampato o visualizzato elettronicamente. Controllate il layout, la formattazione e assicuratevi che tutto appaia come previsto. Se tutto è in ordine, potete stampare o condividere il documento in formato elettronico.
Salvando, rivedendo e modificando il foglio di calcolo, vi assicurerete che abbia un aspetto professionale e privo di errori. Non dimenticate di salvare regolarmente mentre lavorate sul documento per evitare la perdita di dati.
Conclusione:
L'inserimento di una tabella in un documento Word è una funzione utile che consente di presentare dati e informazioni in modo chiaro. Seguendo le fasi di inserimento, modifica e formattazione delle tabelle, è possibile personalizzarle in base alle proprie esigenze e ottenere un aspetto visivo accattivante.
Utilizzando la scheda Inserisci, è possibile inserire rapidamente e facilmente una tabella nella posizione desiderata del documento. È quindi possibile modificare la tabella inserendo testo, selezionando, aggiungendo o rimuovendo celle, regolando le dimensioni delle celle e impostando l'allineamento del testo.
Per dare alla tabella un aspetto accattivante, è possibile utilizzare varie opzioni di formattazione, come l'aggiunta di linee di bordo, l'uso di colori di sfondo, la modifica del carattere e delle dimensioni dei caratteri e la regolazione delle dimensioni delle celle. È anche possibile utilizzare stili di tabella già pronti per dare alla tabella un aspetto professionale.
Dopo aver creato e formattato la tabella, è importante salvare il documento ed eseguire una revisione approfondita. Assicuratevi che tutti i dati siano corretti, che non ci siano errori nel testo e che la struttura della tabella sia logica. Inoltre, verificate la funzionalità della tabella per assicurarvi che tutte le caratteristiche funzionino correttamente.
Grazie a questi passaggi, è possibile inserire, modificare, formattare e ottimizzare una tabella nel documento Word. Utilizzando le ampie funzioni di Word, è possibile personalizzare le tabelle e presentarle in modo professionale. Utilizzate queste competenze per organizzare efficacemente i vostri dati e rendere i vostri documenti più attraenti.
Nella stessa categoria
- Da Word a Docs: Come Convertire Facilmente File DOCX in Google Documenti
- Come Convertire un PDF in un Documento Word in Microsoft Word: Guida Passo-Passo
- Come posso numerare le righe in Word?
- Microsoft Word vs. Google Docs: qual è il miglior elaboratore di testi?
- La carta intestata di successo - Aspetti importanti da considerare


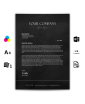
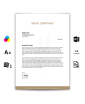
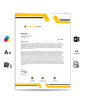
Commenti
Lascia il tuo commento