Convertir Word en PDF : Un guide simple pour Microsoft Word
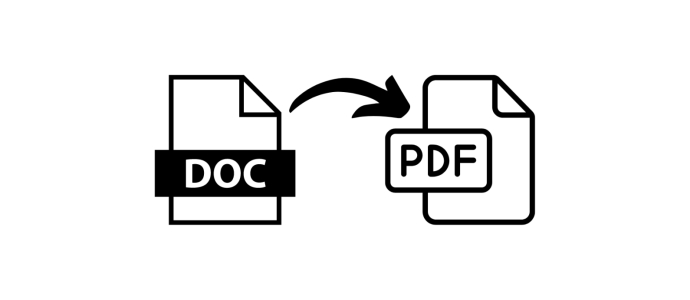
La conversion d'un document Word au format PDF peut s'avérer importante dans de nombreuses situations. Que vous souhaitiez créer une présentation professionnelle, préparer un document pour l'impression ou vous assurer que le format de votre document reste cohérent sur tous les appareils, la conversion au format PDF peut constituer une solution pratique.
Dans cet article de blog, nous allons vous montrer un tutoriel simple sur la façon d'utiliser Microsoft Word pour convertir votre document Word en PDF. En suivant les bonnes étapes, vous obtiendrez le résultat souhaité en un rien de temps, sans utiliser de logiciel supplémentaire ou de convertisseur en ligne.
Suivez notre guide pas à pas pour convertir Word en PDF et bénéficiez des avantages de ce format de fichier universellement lisible. Que vous soyez un utilisateur expérimenté de Word ou un novice, ce guide vous aidera à maîtriser le processus et à créer des documents PDF professionnels.
Entrons maintenant dans le vif du sujet et apprenons à convertir des documents Word en PDF en utilisant efficacement les fonctionnalités de Microsoft Word.
Étape 1 : Ouvrir Microsoft Word
Lancez Microsoft Word en ouvrant le programme sur votre ordinateur ou votre portable.
Étape 2 : Ouvrir le document souhaité
Ouvrez le document Word que vous souhaitez convertir en PDF. Vous pouvez ouvrir un document existant ou en créer un nouveau.
Étape 3 : Vérifier le document
Avant de convertir le document en PDF, vérifiez qu'il n'y a pas d'erreurs ou de problèmes de formatage. Assurez-vous que tout se présente comme vous le souhaitez.
Étape 4 : Accédez au menu "Fichier
Cliquez sur le menu "Fichier" dans le coin supérieur gauche de l'interface Word. Un menu déroulant s'ouvre avec différentes options.
Étape 5 : Sélectionnez "Enregistrer sous"
Sélectionnez l'option "Enregistrer sous" dans le menu déroulant. Une boîte de dialogue s'ouvre et vous permet de spécifier l'emplacement et le nom du fichier PDF.
Étape 6 : Sélectionnez le format PDF
Dans la boîte de dialogue "Enregistrer sous", vous pouvez spécifier l'emplacement et le nom du fichier PDF. Vous trouverez ci-dessous un menu déroulant intitulé "Format de fichier". Cliquez dessus pour voir les formats de fichier disponibles.
Étape 7 : Sélectionner le format PDF
Sélectionnez le format PDF parmi les options disponibles. Dans certaines versions de Microsoft Word, il peut être affiché comme "PDF" ou "PDF (*.pdf)".
Étape 8 : Cliquez sur "Enregistrer
Cliquez sur le bouton "Enregistrer" pour enregistrer le document Word au format PDF. Microsoft Word va maintenant convertir le document au format PDF et l'enregistrer à l'emplacement que vous avez indiqué.
Étape 9 : Vérifier le PDF enregistré
Accédez à l'emplacement où vous avez enregistré le document PDF et ouvrez-le pour vous assurer que la conversion a réussi. Vérifiez que le PDF ne contient pas d'erreurs de formatage ou d'autres problèmes.
Félicitations ! Vous avez réussi à convertir un document Word en PDF.
Note : Veuillez noter que les étapes exactes peuvent varier en fonction de votre version de Microsoft Word. Les instructions ci-dessus sont basées sur les fonctionnalités communes de Microsoft Word 2019 et 2023.
In Same Category
- De Word à Docs : Comment Convertir Facilement des Fichiers DOCX en Google Docs
- Comment convertir un PDF en document Word dans Microsoft Word : Guide étape par étape
- Comment numéroter les lignes dans Word ?
- Comment insérer un tableau dans un document Word ?
- Microsoft Word vs. Google Docs : quel est le meilleur traitement de texte ?


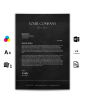
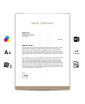
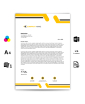
Comments
Leave your comment