Convertire Word in PDF: Una semplice guida per Microsoft Word
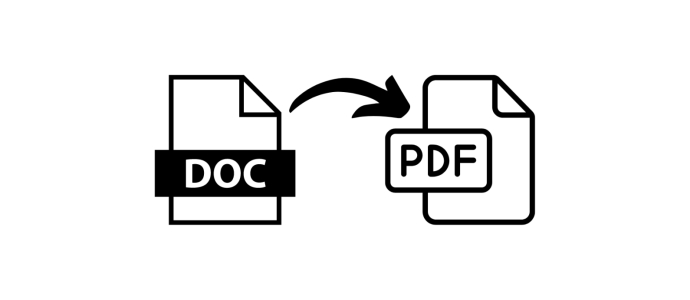
La conversione di un documento Word in formato PDF può essere importante in molte situazioni. Se si desidera creare una presentazione professionale, preparare un documento per la stampa o garantire che il formato del documento rimanga coerente tra i vari dispositivi, la conversione in PDF può fornire una soluzione pratica.
In questo post del blog, vi mostreremo una semplice esercitazione su come utilizzare Microsoft Word per convertire un documento Word in PDF. Con i giusti passaggi, potrete ottenere il risultato desiderato in pochissimo tempo senza utilizzare software aggiuntivi o convertitori online.
Seguite la nostra guida passo passo per convertire Word in PDF e approfittate dei vantaggi di questo formato di file universalmente leggibile. Che siate utenti esperti di Word o alle prime armi, questa guida vi aiuterà a padroneggiare senza problemi il processo e a creare documenti PDF professionali.
Ora, immergiamoci nei passaggi e impariamo a convertire i documenti Word in PDF utilizzando in modo efficace le funzioni di Microsoft Word.
Passo 1: Aprire Microsoft Word
Avviare Microsoft Word aprendo il programma sul computer o sul portatile.
Fase 2: Aprire il documento desiderato
Aprite il documento Word che volete convertire in PDF. È possibile aprire un documento esistente o crearne uno nuovo.
Fase 3: Controllo del documento
Prima di convertire il documento in PDF, verificate che non vi siano errori o problemi di formattazione. Assicuratevi che tutto abbia l'aspetto desiderato.
Fase 4: Andare al menu "File
Fate clic sul menu "File" nell'angolo superiore sinistro dell'interfaccia di Word. Si aprirà un menu a discesa con varie opzioni.
Passo 5: Selezionare "Salva con nome
Selezionare l'opzione "Salva con nome" dal menu a discesa. Si aprirà una finestra di dialogo che consente di specificare la posizione e il nome del file PDF.
Passo 6: Selezionare il formato PDF
Nella finestra di dialogo Salva con nome è possibile specificare il percorso e il nome del file per il PDF. In basso è presente un menu a discesa intitolato "Formato file". Fare clic su di esso per visualizzare i formati di file disponibili.
Passo 7: Selezionare il formato PDF
Selezionare il formato PDF tra le opzioni disponibili. In alcune versioni di Microsoft Word, potrebbe essere visualizzato come "PDF" o "PDF (*.pdf)".
Fase 8: Fare clic su "Salva
Fare clic sul pulsante "Salva" per salvare il documento Word in formato PDF. Microsoft Word convertirà il documento in formato PDF e lo salverà nella posizione specificata.
Passo 9: Controllare il PDF salvato
Accedere alla posizione in cui è stato salvato il documento PDF e aprirlo per verificare che la conversione sia avvenuta correttamente. Controllare che il PDF non presenti errori di formattazione o altri problemi.
Congratulazioni! Avete convertito con successo un documento Word in un PDF.
Nota: i passaggi esatti possono variare a seconda della versione di Microsoft Word in uso. Le istruzioni di cui sopra si basano sulle funzioni comuni di Microsoft Word 2019 e 2023.
Nella stessa categoria
- Da Word a Docs: Come Convertire Facilmente File DOCX in Google Documenti
- Come Convertire un PDF in un Documento Word in Microsoft Word: Guida Passo-Passo
- Come posso numerare le righe in Word?
- Come si inserisce una tabella in un documento Word?
- Microsoft Word vs. Google Docs: qual è il miglior elaboratore di testi?


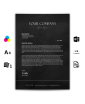
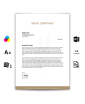
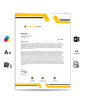
Commenti
Lascia il tuo commento