Supprimer l'en-tête dans Word - guide et astuces étape par étape
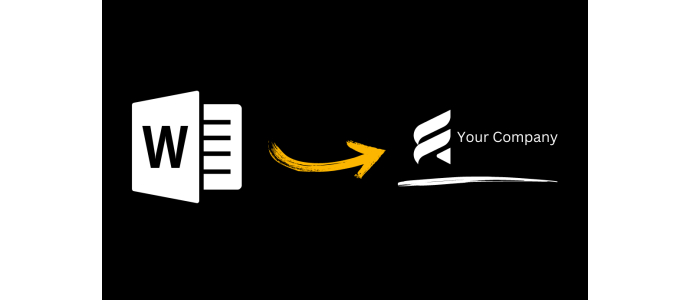
L'en-tête est un élément utile dans Microsoft Word, souvent utilisé pour afficher des informations telles que le titre du document, les numéros de page, le logo de l'entreprise ou d'autres contenus récurrents. Il peut toutefois y avoir des situations dans lesquelles vous souhaitez supprimer l'en-tête de votre document Word, que ce soit pour une page spécifique, une modification de section ou l'ensemble du document. Dans cet article de blog, vous apprendrez comment supprimer les en-têtes dans Word et recevrez quelques conseils et astuces supplémentaires.
Pourquoi supprimer un en-tête ?
Il y a plusieurs raisons pour lesquelles vous pouvez vouloir supprimer un en-tête dans Word :
Adaptation du design : vous avez peut-être modifié la présentation de votre document et l'en-tête n'est plus pertinent ou ne correspond plus à la nouvelle mise en page.
Confidentialité : dans certains cas, vous souhaitez empêcher l'affichage d'informations confidentielles dans l'en-tête, notamment lorsque vous partagez ou imprimez le document.
Formatage spécial : il se peut que vous souhaitiez utiliser un formatage différent ou ne pas utiliser d'en-tête pour une page ou une section spécifique du document.
Comment supprimer un en-tête dans un document Word ?
La suppression d'un en-tête dans Microsoft Word est simple et ne nécessite que quelques étapes. Voici un guide étape par étape :
Étape 1 : Ouvrez votre document Word et naviguez jusqu'à la page où vous souhaitez supprimer l'en-tête.
Étape 2 : cliquez sur l'onglet "Insérer" dans la barre de menu supérieure.
Étape 3 : Trouvez l'icône de changement de section et sélectionnez le type de changement de section souhaité. Normalement, le saut de section "page suivante" est utilisé si vous souhaitez supprimer l'en-tête pour une page spécifique uniquement.
Étape 4 : après avoir ajouté le saut de section, vous devriez remarquer que l'en-tête a changé pour la nouvelle page. C'est normal et vous pouvez maintenant naviguer vers la page suivante.
Étape 5 : double-cliquez sur l'en-tête de la page dont vous souhaitez supprimer l'en-tête. Vous accédez ainsi au mode en-tête et pied de page.
Étape 6 : sélectionnez le contenu de l'en-tête, soit en le sélectionnant et en le supprimant, soit en le coupant (Ctrl + X).
Étape 7 : quittez le mode en-tête et pied de page en cliquant sur "Fermer l'en-tête" ou en double-cliquant en dehors de la zone d'en-tête.
Étape 8 : L'en-tête devrait maintenant avoir disparu. Répétez ces étapes pour d'autres pages ou sections si nécessaire.
Conseils pour la suppression des en-têtes dans Word
Voici quelques conseils supplémentaires qui peuvent vous aider à supprimer les en-têtes dans Word de manière encore plus efficace :
1. supprimer l'en-tête sur des pages individuelles : si vous souhaitez supprimer l'en-tête uniquement sur certaines pages, utilisez le saut de section "page suivante" aux endroits correspondants. Vous pouvez ainsi modifier l'en-tête individuellement pour chaque section.
2. supprimer l'en-tête sur toutes les pages : si vous souhaitez supprimer l'en-tête sur toutes les pages, ajoutez un saut de section "page suivante" au début du document et supprimez l'en-tête sur la première page. L'en-tête sera ainsi supprimé dans tout le document.
3. utiliser plusieurs en-têtes : Il peut parfois être nécessaire d'avoir des en-têtes différents pour différentes sections dans un document. En ajoutant des changements de section, vous pouvez atteindre cet objectif.
4. des éléments récurrents dans l'en-tête : Si vous souhaitez laisser certains contenus, comme le logo de l'entreprise ou les numéros de page, dans l'en-tête, vous pouvez insérer le saut de section à l'endroit souhaité et ne supprimer ensuite que les éléments spécifiques dont vous n'avez pas besoin.
5. vérifiez le pied de page : Si votre document contient également un pied de page, n'oubliez pas que vous devez suivre les mêmes étapes que pour l'en-tête afin de le supprimer.
Conclusion
La possibilité de supprimer les en-têtes dans Microsoft Word peut être utile à différentes fins, que ce soit pour une meilleure mise en page, pour des raisons de confidentialité ou pour des besoins spécifiques de mise en forme. En utilisant les changements de section et en utilisant les modes d'en-tête et de pied de page, vous pouvez facilement ajuster ou supprimer l'en-tête. N'oubliez pas que vous pouvez également appliquer ces étapes aux pieds de page, si nécessaire.
Utilisez ce guide et les conseils supplémentaires pour améliorer la présentation de vos documents Word et les adapter à vos besoins. Joyeux Word-Processing !


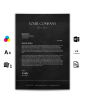
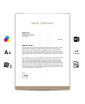
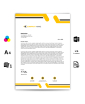
Comments
Leave your comment