Remove header in Word - step by step guide and tips
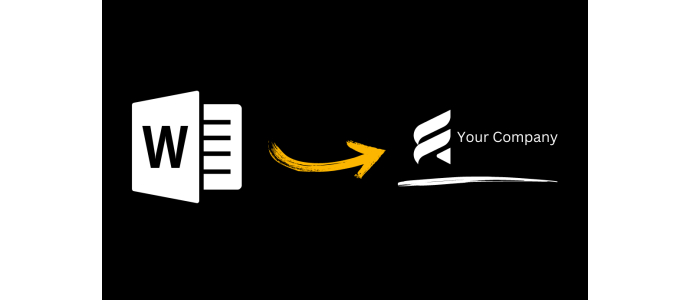
The header is a useful element in Microsoft Word, often used to display information such as the document title, page numbers, company logo, or other recurring content. However, there might be situations where you want to remove the header from your Word document, whether it's for a specific page, a section change, or the entire document. In this blog article, you will learn how to delete headers in Word and get some additional tips and tricks.
Why Remove a Header?
There are various reasons why you might want to remove a header in Word:
- Design Customization: Perhaps you have redesigned your document, and the header is no longer relevant or doesn't match the new layout.
- Confidentiality: In some cases, you may want to prevent confidential information from being displayed in the header, especially when sharing or printing the document.
- Special Formatting: You might want to use different formatting or have no header for a specific page or section in the document.
How to Remove a Header from a Word Document
Deleting a header in Microsoft Word is straightforward and requires just a few steps. Here's a step-by-step guide:
- Step 1: Open your Word document and navigate to the page where you want to remove the header
- Step 2: Click on the "Insert" tab in the top menu bar.
- Step 3: Look for the "Breaks" option and select the type of section break you want to add. Usually, the "Next Page" section break is used when you want to remove the header for a specific page only.
- Step 4: After adding the section break, you should notice that the header has changed for the new page. Now, navigate to the next page.
- Step 5: Double-click on the header on the page from which you want to remove the header. This will take you to the Header and Footer mode.
- Step 6: Select the content of the header, either by highlighting and deleting or by cutting (Ctrl + X).
- Step 7: Exit the Header and Footer mode by clicking on "Close Header and Footer" or by double-clicking outside the header area.
- Step 8: The header should now be gone. Repeat these steps as needed for other pages or sections.
Tips for Removing Headers in Word
Here are some additional tips that can help you remove headers in Word even more effectively:
- Remove Header on Specific Pages: If you want to remove the header on specific pages only, use the "Next Page" section break at the appropriate places. This allows you to edit the header for each section individually.
- Remove Header on All Pages: To remove the header on all pages, add a "Next Page" section break at the beginning of the document and delete the header on the first page. This will remove the header throughout the entire document.
- Use Multiple Headers: In some cases, you may need different headers for different sections in a document. By adding section breaks, you can achieve this goal.
- Retain Recurring Elements in the Header: If you want to keep certain content, such as the company logo or page numbers, in the header, add section breaks where needed, and then only delete the specific elements you don't want.
- Check the Footer: If your document also has a footer, remember that you need to apply the same steps as for the header to remove it.
Conclusion
The ability to remove headers in Microsoft Word can be beneficial for various purposes, whether it's for better design, confidentiality reasons, or specific formatting requirements. By using section breaks and the Header and Footer mode, you can easily customize or remove the header. Remember that you can apply these steps to remove footers as well, if needed.
Use this guide and the additional tips to make your Word documents even more tailored to your needs. Happy Word processing!



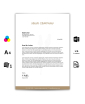
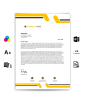
Comments
Leave your comment