Word in PDF konvertieren: Eine einfache Anleitung für Microsoft Word
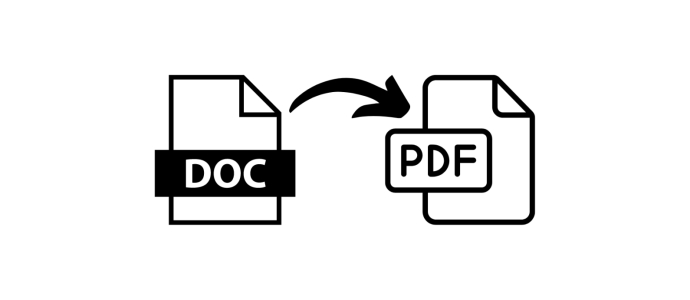
Die Konvertierung eines Word-Dokuments in das PDF-Format kann in vielen Situationen wichtig sein. Ganz gleich, ob Sie eine professionelle Präsentation erstellen, ein Dokument für den Druck vorbereiten oder sicherstellen möchten, dass das Format Ihres Dokuments auf allen Geräten konsistent bleibt - die Konvertierung in das PDF-Format kann eine praktische Lösung sein.
In diesem Blogbeitrag zeigen wir Ihnen eine einfache Anleitung, wie Sie Ihr Word-Dokument mit Microsoft Word in eine PDF-Datei umwandeln können. Mit den richtigen Schritten erhalten Sie im Handumdrehen das gewünschte Ergebnis, ohne zusätzliche Software oder Online-Konverter zu verwenden.
Folgen Sie unserer Schritt-für-Schritt-Anleitung zur Konvertierung von Word in PDF und profitieren Sie von den Vorteilen dieses universell lesbaren Dateiformats. Egal, ob Sie ein erfahrener Word-Benutzer oder ein Neuling sind, diese Anleitung wird Ihnen helfen, den Prozess reibungslos zu meistern und professionelle PDF-Dokumente zu erstellen.
Lassen Sie uns gleich in die Schritte eintauchen und lernen, wie man Word-Dokumente in PDFs konvertiert, indem man die Funktionen von Microsoft Word effektiv nutzt.
Schritt 1: Öffnen Sie Microsoft Word
Starten Sie Microsoft Word, indem Sie das Programm auf Ihrem Computer oder Laptop öffnen.
Schritt 2: Öffnen Sie das gewünschte Dokument
Öffnen Sie das Word-Dokument, das Sie in eine PDF-Datei umwandeln möchten. Sie können entweder ein vorhandenes Dokument öffnen oder ein neues Dokument erstellen.
Schritt 3: Prüfen Sie das Dokument
Überprüfen Sie das Dokument auf Fehler oder Formatierungsprobleme, bevor Sie es in das PDF-Format konvertieren. Stellen Sie sicher, dass alles so aussieht, wie Sie es wünschen.
Schritt 4: Rufen Sie das Menü "Datei" auf
Klicken Sie auf das Menü "Datei" in der oberen linken Ecke der Word-Oberfläche. Es öffnet sich ein Dropdown-Menü mit verschiedenen Optionen.
Schritt 5: Wählen Sie "Speichern unter".
Wählen Sie die Option "Speichern unter" aus dem Dropdown-Menü. Daraufhin wird ein Dialogfeld geöffnet, in dem Sie den Speicherort und den Dateinamen für die PDF-Datei angeben können.
Schritt 6: Wählen Sie das PDF-Format
Im Dialogfeld "Speichern unter" können Sie den Speicherort und den Dateinamen für die PDF-Datei angeben. Darunter finden Sie ein Dropdown-Menü mit dem Titel "Dateiformat". Klicken Sie darauf, um die verfügbaren Dateiformate zu sehen.
Schritt 7: Wählen Sie das PDF-Format
Wählen Sie das PDF-Format aus den verfügbaren Optionen aus. In einigen Versionen von Microsoft Word wird es möglicherweise als "PDF" oder "PDF (*.pdf)" angezeigt.
Schritt 8: Klicken Sie auf "Speichern".
Klicken Sie auf die Schaltfläche "Speichern", um das Word-Dokument als PDF zu speichern. Microsoft Word konvertiert nun das Dokument in das PDF-Format und speichert es an dem von Ihnen angegebenen Ort.
Schritt 9: Prüfen Sie die gespeicherte PDF-Datei
Navigieren Sie zu dem Ort, an dem Sie das PDF-Dokument gespeichert haben, und öffnen Sie es, um sicherzustellen, dass die Konvertierung erfolgreich war. Überprüfen Sie die PDF-Datei auf Formatierungsfehler oder andere Probleme.
Herzlichen Glückwunsch! Sie haben ein Word-Dokument erfolgreich in ein PDF-Dokument umgewandelt.
Hinweis: Bitte beachten Sie, dass die genauen Schritte je nach Ihrer Version von Microsoft Word variieren können. Die obigen Anweisungen basieren auf den gemeinsamen Funktionen von Microsoft Word 2019 und 2023.
In derselben Kategorie
- Von Word zu Docs: So einfach wandeln Sie DOCX-Dateien in Google Docs um
- PDF in Word umwandeln: Schritt-für-Schritt-Anleitung
- Wie kann ich in Word Zeilen nummerieren?
- Wie kann ich eine Tabelle in ein Word-Dokument einfügen?
- Microsoft Word vs. Google Docs: Welches ist das beste Textverarbeitungsprogramm?




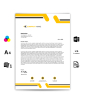
Bemerkungen
Hinterlassen Sie Ihren Kommentar