Kopfzeile in Word entfernen - Schritt-für-Schritt Anleitung und Tipps
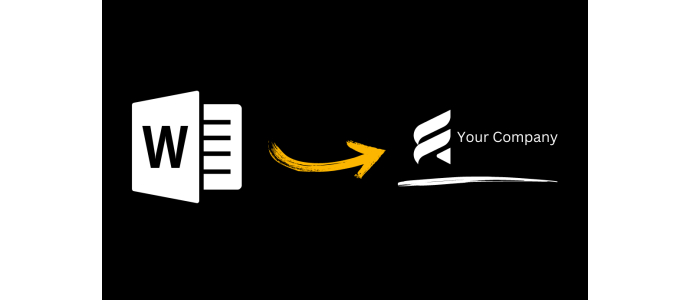
Die Kopfzeile ist ein nützliches Element in Microsoft Word, das häufig verwendet wird, um Informationen wie den Titel des Dokuments, Seitenzahlen, das Firmenlogo oder andere wiederkehrende Inhalte anzuzeigen. Es kann jedoch Situationen geben, in denen Sie die Kopfzeile aus Ihrem Word-Dokument entfernen möchten, sei es für eine bestimmte Seite, eine Abschnittsänderung oder das gesamte Dokument. In diesem Blogartikel erfahren Sie, wie Sie Kopfzeilen in Word löschen können, und erhalten einige zusätzliche Tipps und Tricks.
Warum eine Kopfzeile entfernen?
Es gibt verschiedene Gründe, warum Sie möglicherweise eine Kopfzeile in Word entfernen möchten:
1) Design-Anpassung: Vielleicht haben Sie Ihr Dokument neu gestaltet und die Kopfzeile ist nicht mehr relevant oder passt nicht mehr zum neuen Layout.
2) Vertraulichkeit: In manchen Fällen möchten Sie verhindern, dass vertrauliche Informationen in der Kopfzeile angezeigt werden, insbesondere wenn Sie das Dokument teilen oder drucken.
3) Spezielle Formatierung: Möglicherweise möchten Sie für eine bestimmte Seite oder Abschnitt im Dokument eine andere Formatierung oder keine Kopfzeile verwenden.
Wie man eine Kopfzeile aus einem Word-Dokument entfernt
Das Entfernen einer Kopfzeile in Microsoft Word ist einfach und erfordert nur wenige Schritte. Hier ist eine Schritt-für-Schritt-Anleitung:
Schritt 1: Öffnen Sie Ihr Word-Dokument und navigieren Sie zur Seite, auf der Sie die Kopfzeile entfernen möchten.
Schritt 2: Klicken Sie auf den Reiter "Einfügen" in der oberen Menüleiste.
Schritt 3: Suchen Sie das Abschnittswechsel-Symbol und wählen Sie den gewünschten Typ des Abschnittswechsels aus. Normalerweise wird der "Nächste Seite"-Abschnittswechsel verwendet, wenn Sie die Kopfzeile nur für eine spezifische Seite entfernen möchten.
Schritt 4: Nachdem Sie den Abschnittswechsel hinzugefügt haben, sollten Sie bemerken, dass die Kopfzeile sich für die neue Seite geändert hat. Das ist normal, und Sie können nun zur nächsten Seite navigieren.
Schritt 5: Klicken Sie doppelt auf die Kopfzeile auf der Seite, von der Sie die Kopfzeile entfernen möchten. Dadurch gelangen Sie in den Kopfzeilen- und Fußzeilenmodus.
Schritt 6: Wählen Sie den Inhalt der Kopfzeile aus, entweder durch Markieren und Löschen oder durch Ausschneiden (Strg + X).
Schritt 7: Verlassen Sie den Kopfzeilen- und Fußzeilenmodus, indem Sie auf "Kopfzeile schließen" oder durch Doppelklicken außerhalb des Kopfzeilenbereichs klicken.
Schritt 8: Die Kopfzeile sollte nun verschwunden sein. Wiederholen Sie diese Schritte bei Bedarf für andere Seiten oder Abschnitte.
Tipps für das Entfernen von Kopfzeilen in Word
Hier sind einige zusätzliche Tipps, die Ihnen helfen können, Kopfzeilen in Word noch effektiver zu entfernen:
1) Kopfzeile auf einzelnen Seiten entfernen
Das Entfernen der Kopfzeile auf bestimmten Seiten eines Word-Dokuments kann besonders nützlich sein, wenn Sie für einzelne Abschnitte unterschiedliche Informationen oder Formatierungen benötigen. In Word können Sie diese Anpassungen vornehmen, indem Sie Abschnittswechsel einfügen und die Kopfzeile für jeden Abschnitt einzeln bearbeiten. Im Folgenden finden Sie eine detaillierte Schritt-für-Schritt-Anleitung zum Entfernen der Kopfzeile auf einzelnen Seiten:
Schritt 1: Öffnen Sie das zu bearbeitende Word-Dokument und navigieren Sie zu der Seite, von der Sie die Kopfzeile entfernen möchten.
Schritt 2: Platzieren Sie den Cursor am Ende der vorherigen Seite, von der Sie die Kopfzeile entfernen möchten. Achten Sie darauf, dass sich der Cursor nicht auf der Seite befindet, auf der Sie die Kopfzeile löschen möchten.
Schritt 3: Klicken Sie auf die Registerkarte "Layout" (oder "Seitenlayout", je nach Ihrer Word-Version) in der oberen Menüleiste.
Schritt 4: Suchen Sie die Schaltfläche "Umbrüche" oder "Abschnittsumbrüche". Ein Dropdown-Menü mit verschiedenen Optionen für Abschnittsumbrüche wird angezeigt.
Schritt 5: Wählen Sie die Option "Nächste Seite". Dadurch wird an der Cursorposition ein Abschnittsumbruch eingefügt und eine neue Seite erzeugt.
Schritt 6: Sie befinden sich nun auf der neuen Seite, auf der Sie die Kopfzeile entfernen möchten. Doppelklicken Sie in den oberen Bereich der Seite, um in den "Kopf- und Fußzeilen"-Modus zu gelangen. Der Bereich "Kopfzeile" wird aktiviert.
Schritt 7: Wählen Sie den Inhalt der Kopfzeile aus, den Sie entfernen möchten. Sie können Text und/oder Bilder markieren und löschen oder ausschneiden (Strg + X), wenn Sie diese auf anderen Seiten wiederverwenden möchten.
Schritt 8: Verlassen Sie den "Kopf- und Fußzeilen"-Modus, indem Sie auf "Kopfzeile schließen" klicken oder einfach außerhalb des Kopfzeilenbereichs doppelklicken. Sie befinden sich nun wieder im Haupttext des Dokuments.
Schritt 9: Die Kopfzeile ist nun nur auf dieser Seite entfernt, auf den Seiten davor und danach bleibt sie unverändert.
Schritt 10: Wenn Sie weitere Seiten haben, auf denen Sie die Kopfzeile ebenfalls entfernen möchten, wiederholen Sie die Schritte 2 bis 9 für jede Seite.
Tipp: Wenn Sie die normale Kopfzeile in Ihrem Dokument wiederherstellen möchten, setzen Sie den Cursor an das Ende des Abschnitts, in dem Sie die Kopfzeile entfernt haben. Wählen Sie die gleiche Option "Abschnittsumbruch" (Schritt 4) und fügen Sie einen weiteren Abschnittsumbruch "Nächste Seite" hinzu. Die Kopfzeile erscheint ab dieser Stelle wieder in Ihrem Dokument.
Durch die Möglichkeit, die Kopfzeile auf einzelnen Seiten in Word zu entfernen, können Sie Ihre Dokumente flexibel und ansprechend gestalten. Egal, ob Sie bestimmte Informationen auf einer Seite hervorheben oder vertrauliche Daten verbergen möchten, mit dieser Anleitung können Sie die Kopfzeile genau an Ihre Bedürfnisse anpassen. Experimentieren Sie mit Abschnittsumbrüchen und machen Sie sich mit den vielfältigen Funktionen von Word vertraut, um professionell aussehende Dokumente zu erstellen.
2) Kopfzeile auf allen Seiten löschen
Es gibt Situationen, in denen Sie die Kopfzeile auf allen Seiten eines Microsoft Word-Dokuments entfernen möchten. Dies kann aus verschiedenen Gründen geschehen, z. B. um Platz zu sparen, das Design anzupassen oder die Kopfzeile für ein professionelleres Erscheinungsbild zu entfernen. Glücklicherweise ist dies in Word relativ einfach zu bewerkstelligen. In diesem Abschnitt geben wir Ihnen eine detaillierte Schritt-für-Schritt-Anleitung, wie Sie die Kopfzeile auf allen Seiten Ihres Dokuments entfernen können.
Schritt 1: Öffnen Sie das Word-Dokument, aus dem Sie die Kopfzeile auf allen Seiten entfernen möchten. Wenn das Dokument bereits eine Kopfzeile enthält, wird diese standardmäßig auf jeder Seite wiederholt.
Schritt 2: Wählen Sie in der oberen Menüleiste die Registerkarte "Einfügen". Dort finden Sie verschiedene Optionen, darunter "Kopfzeile" und "Fußzeile". Klicken Sie auf "Kopfzeile", um das Dropdown-Menü zu öffnen.
Schritt 3: Im Dropdown-Menü können Sie zwischen verschiedenen Kopfzeilen-Designs wählen. Zu Beginn wird wahrscheinlich das aktuelle Design Ihrer Kopfzeile angezeigt. Sie können jedoch auch ein anderes Kopfzeilen-Design auswählen oder sogar "Leer" wählen, um die Kopfzeile zu entfernen.
Schritt 4: Wenn Sie "Leer" auswählen, wird die Kopfzeile auf der ersten Seite gelöscht, aber auf den folgenden Seiten weiterhin angezeigt. Um sicherzustellen, dass die Kopfzeile auf allen Seiten entfernt wird, müssen Sie am Anfang des Dokuments einen Abschnittswechsel einfügen.
Schritt 5: Klicken Sie mit dem Cursor an den Anfang des Dokuments, bevor irgendein Inhalt oder Text erscheint. Gehen Sie dann wieder auf die Registerkarte "Einfügen", klicken Sie auf "Layout" und wählen Sie "Umbrüche" aus dem Dropdown-Menü.
Schritt 6: Wählen Sie "Nächste Seite" unter "Abschnittswechsel". Dieser Abschnittsumbruch teilt das Dokument in zwei Abschnitte: den vorherigen Abschnitt, der die erste Seite mit der Kopfzeile enthält, und den neuen Abschnitt, der mit der zweiten Seite beginnt und keine Kopfzeile enthält.
Schritt 7: Wechseln Sie nun zur ersten Seite des neuen Abschnitts. Die Kopfzeile sollte immer noch sichtbar sein, aber Sie befinden sich jetzt in dem neuen Abschnitt, in dem Sie Änderungen vornehmen können, die sich nicht auf den vorherigen Abschnitt auswirken.
Schritt 8: Doppelklicken Sie auf die Kopfzeile auf der ersten Seite des neuen Abschnitts. Dadurch gelangen Sie in den Kopf- und Fußzeilenmodus, in dem Sie die Kopfzeile bearbeiten können.
Schritt 9: Markieren Sie den gesamten Inhalt der Kopfzeile und löschen Sie ihn oder schneiden Sie ihn aus (Strg + X). Die Kopfzeile wird gelöscht, da sie nun leer ist.
Schritt 10: Verlassen Sie den Kopf- und Fußzeilenmodus, indem Sie auf "Kopfzeile schließen" klicken oder einen Doppelklick außerhalb des Kopfzeilenbereichs ausführen. Dadurch kehren Sie in den normalen Dokumentansichtsmodus zurück.
Schritt 11: Die Kopfzeile sollte nun auf allen Seiten des Dokuments entfernt sein. Sie können die vorherigen Schritte wiederholen, wenn Sie weitere Abschnitte im Dokument haben und die Kopfzeile auch dort entfernen möchten.
Zusätzlicher Tipp: Wenn Sie auf den Abschnittsumbruch klicken, können Sie ihn auch löschen oder in "Fortlaufend" ändern, um die Kopfzeile in einem Abschnitt beizubehalten und in einem anderen Abschnitt zu entfernen.
Mit dieser Schritt-für-Schritt-Anleitung können Sie die Kopfzeile auf allen Seiten Ihres Word-Dokuments entfernen. So können Sie Ihre Dokumente noch professioneller und ansprechender gestalten und die gewünschten Designanpassungen vornehmen. Experimentieren Sie mit verschiedenen Abschnittsumbrüchen, um die gewünschten Effekte zu erzielen, und nutzen Sie die vielfältigen Möglichkeiten, die Ihnen Word bietet, um Ihre Dokumente nach Ihren Bedürfnissen zu gestalten.
3) Verwenden Sie mehrere Kopfzeilen
Microsoft Word bietet Ihnen die Möglichkeit, mehrere Kopfzeilen in einem Dokument zu verwenden. Dies ist besonders praktisch, wenn Sie auf verschiedenen Seiten oder Abschnitten unterschiedliche Informationen oder Formatierungen benötigen. So können Sie beispielsweise auf der ersten Seite den Titel anzeigen und auf den folgenden Seiten eine kürzere oder gar keine Kopfzeile verwenden. In diesem Abschnitt zeigen wir Ihnen, wie Sie verschiedene Kopfzeilen in Ihrem Word-Dokument einrichten können.
Schritt 1: Öffnen Sie Ihr Word-Dokument und navigieren Sie zu der Seite, auf der Sie eine neue Kopfzeile einfügen möchten.
Schritt 2: Stellen Sie sicher, dass sich der Cursor auf der gewünschten Seite befindet, da die Abschnittswechsel, die wir hinzufügen werden, auf der Position des Cursors basieren.
Schritt 3: Klicken Sie auf die Registerkarte "Layout" oder "Seitenlayout" in der oberen Menüleiste (der Name kann je nach Word-Version variieren).
Schritt 4: Suchen Sie die Schaltfläche "Umbrüche" oder "Abschnittsumbrüche" (oft mit einem Strich- oder Seitensymbol mit einem Pfeil darüber). Klicken Sie darauf, um das Dropdown-Menü mit den verschiedenen Arten von Abschnittsumbrüchen zu öffnen.
Schritt 5: Wählen Sie den gewünschten Abschnittsumbruch für Ihre neue Kopfzeile. Hier haben Sie verschiedene Optionen, wie z.B. "Nächste Seite", "Fortlaufend" oder "Gerade Seite"/"Ungerade Seite", je nach Ihren Bedürfnissen.
Schritt 6: Nach dem Hinzufügen des Abschnittswechsels wird eine neue Seite eingefügt, die nun als eigenständiger Abschnitt betrachtet wird, in dem Sie eine andere Kopfzeile gestalten können.
Schritt 7: Doppelklicken Sie auf die Kopfzeile der neuen Seite. Dadurch gelangen Sie in den Kopf- und Fußzeilenmodus für diesen speziellen Abschnitt.
Schritt 8: Hier können Sie nun eine individuelle Kopfzeile für diesen Abschnitt erstellen. Fügen Sie Text, Bilder, Seitenzahlen oder andere Elemente hinzu, die in dieser Kopfzeile erscheinen sollen.
Schritt 9: Verlassen Sie den Kopf- und Fußzeilenmodus, indem Sie auf "Kopfzeile schließen" klicken oder außerhalb des Kopfzeilenbereichs doppelklicken.
Schritt 10: Ihre neue Kopfzeile ist nun erstellt und wird nur auf den Seiten angezeigt, die zu diesem Abschnitt gehören. Wenn Sie weitere Abschnitte mit unterschiedlichen Kopfzeilen benötigen, wiederholen Sie die Schritte ab Schritt 3.
Tipp: Wenn Sie dieselbe Kopfzeile für mehrere Abschnitte verwenden möchten, können Sie die Option "Link zur vorherigen Kopfzeile" verwenden. Wenn diese Option aktiviert ist, übernimmt der Abschnitt die Kopfzeile des vorherigen Abschnitts. Sie können die Verknüpfung mit der vorherigen Kopfzeile deaktivieren, indem Sie in den neuen Abschnitt wechseln, in den Kopf- und Fußzeilenmodus gehen und die entsprechende Option deaktivieren.
Durch die Verwendung verschiedener Kopfzeilen in Ihrem Word-Dokument können Sie Ihr Dokument individuell gestalten und Informationen gezielt anzeigen. Ob unterschiedliche Titel, Kapitelnummern oder andere Elemente - mit der Funktion "Mehrere Kopfzeilen verwenden" können Sie die Kopfzeilen Ihrer Dokumente effizient und flexibel anpassen. Probieren Sie es aus und entdecken Sie die vielfältigen Möglichkeiten, die Ihnen Word bietet!
4) Wiederkehrende Elemente im Briefkopf
In Microsoft Word gibt es Situationen, in denen bestimmte Elemente in der Kopfzeile auf mehreren Seiten Ihres Dokuments wiederkehren sollen. Solche Elemente können beispielsweise das Firmenlogo, der Titel des Dokuments, das Datum oder die Seitenzahlen sein. Die Verwendung wiederkehrender Elemente in der Kopfzeile trägt nicht nur zur Ästhetik Ihres Dokuments bei, sondern hat auch praktische Vorteile, da sie Konsistenz und Professionalität gewährleistet.
Warum wiederkehrende Elemente?
Die Verwendung wiederkehrender Elemente in der Kopfzeile ist aus mehreren Gründen sinnvoll:
1) Corporate Branding: Wenn Sie ein Dokument für ein Unternehmen oder eine Organisation erstellen, ist die Platzierung des Firmenlogos in der Kopfzeile eine ausgezeichnete Möglichkeit, Ihre Marke zu präsentieren und das Dokument an Ihre Corporate Identity anzupassen.
2) Navigation und Referenzierung: Das Einfügen von Seitenzahlen in die Kopfzeile erleichtert dem Leser die Navigation durch das Dokument und ermöglicht das einfache Auffinden bestimmter Abschnitte.
3) Identifikation: Durch die Angabe des Dokumententitels in der Kopfzeile kann der Leser sofort erkennen, um welches Dokument es sich handelt, insbesondere wenn mehrere Dokumente geöffnet sind.
4) Zeitstempel: Das Einfügen des Datums in die Kopfzeile kann hilfreich sein, um den Status oder die Aktualität des Dokuments zu kennzeichnen.
Wiederkehrende Elemente in die Kopfzeile einfügen:
Microsoft Word bietet verschiedene Methoden, um wiederkehrende Elemente in die Kopfzeile einzufügen und diese automatisch auf mehreren Seiten beizubehalten:
Möglichkeit 1: Textfeld in der Kopfzeile
Klicken Sie in der Menüleiste auf die Registerkarte "Einfügen".
Wählen Sie "Textfeld" und dann "Einfaches Textfeld".
Geben Sie den gewünschten Text ein, z.B. den Titel des Dokuments.
Klicken Sie auf "Kopfzeile bearbeiten" und positionieren Sie das Textfeld an der gewünschten Stelle in der Kopfzeile.
Wiederholen Sie diese Schritte für andere wiederkehrende Elemente.
Der Vorteil dieser Methode ist, dass Sie die Position der Elemente genau kontrollieren können. Wenn Sie jedoch die Seitenränder ändern, müssen Sie darauf achten, dass die Positionen der Elemente korrekt bleiben.
Variante 2: Schnellbausteine verwenden
Gehen Sie auf die Registerkarte "Einfügen" und wählen Sie "Schnellbausteine".
Klicken Sie auf "Feld" und suchen Sie nach "Dokumentinformationen" oder "Datum und Uhrzeit".
Wählen Sie das gewünschte Feld, z.B. "Dokumententitel" oder "Datum" und bestätigen Sie mit "OK".
Wenn Sie das Datum oder andere Dokumentinformationen automatisch aktualisieren möchten, ist die Verwendung von Schnellbausteinen praktisch. Die Felder werden automatisch aktualisiert, wenn Sie das Dokument speichern oder drucken.
Variante 3: Hinzufügen von Seitenzahlen
Gehen Sie zur Registerkarte "Einfügen" und wählen Sie "Seitenzahl".
Wählen Sie das gewünschte Seitenzahlenformat und die Position in der Kopfzeile.
Die Seitenzahlen werden nun automatisch auf allen Seiten eingefügt und aktualisiert, wenn sich die Seitenzahl ändert.
Hinweis: Beachten Sie, dass sich diese Optionen auf die aktuelle Kopfzeile beziehen. Wenn Sie unterschiedliche Kopfzeilen für verschiedene Abschnitte erstellen möchten, fügen Sie Abschnittswechsel ein und passen die Kopfzeile für jeden Abschnitt einzeln an.
Zusammenfassung
Das Einfügen von wiederkehrenden Elementen in die Kopfzeile ist eine hervorragende Möglichkeit, Ihre Word-Dokumente professionell und einheitlich zu gestalten. Ob Firmenlogo, Dokumententitel, Datum oder Seitenzahlen - diese Elemente verleihen Ihrem Dokument eine persönliche Note und erleichtern Lesern die Navigation und Identifikation. Nutzen Sie die verschiedenen Möglichkeiten, die Ihnen Microsoft Word bietet, um Ihre Kopfzeile zu optimieren und ein ansprechendes Dokument zu erstellen. Die Kombination aus Design und Funktionalität hinterlässt einen bleibenden Eindruck.
5) Überprüfen Sie die Fußzeile:
Die Fußzeile in Microsoft Word ist ähnlich wie die Kopfzeile ein wiederkehrender Bereich am Ende jeder Seite eines Dokuments. Er dient dazu, Informationen wie Seitenzahlen, Copyright-Vermerke, Vertraulichkeitsvermerke oder andere relevante Inhalte darzustellen. Wenn Sie die Kopfzeile entfernen oder bearbeiten möchten, ist es wichtig, auch die Fußzeile zu überprüfen, da sie oft mit der Kopfzeile verknüpft ist und ähnliche Informationen enthalten kann.
Die Überprüfung der Fußzeile ist besonders wichtig, wenn Sie Änderungen an der Kopfzeile vornehmen, die sich auf das gesamte Layout des Dokuments auswirken könnten. Im Folgenden sind einige Schritte zur Überprüfung und Anpassung der Fußzeile aufgeführt:
Schritt 1: Gehen Sie zum Ende der Seite, für die Sie die Kopfzeile bearbeitet haben, und scrollen Sie nach unten, um zur Fußzeile zu gelangen.
Schritt 2: Doppelklicken Sie auf die Fußzeile, um wie bei der Kopfzeile in den Fußzeilenmodus zu gelangen. Dadurch wird der Bereich aktiviert, in dem Sie den Inhalt der Fußzeile bearbeiten können.
Schritt 3: Überprüfen Sie den vorhandenen Inhalt der Fußzeile und stellen Sie sicher, dass er korrekt ist und Ihren Anforderungen entspricht. Dies können Seitenzahlen, Datumsangaben, Firmeninformationen oder andere wiederkehrende Elemente sein.
Schritt 4: Wenn Sie Änderungen an der Fußzeile vornehmen möchten, können Sie den vorhandenen Text markieren und ersetzen oder zusätzliche Inhalte hinzufügen.
Schritt 5: Um die Fußzeile zu verlassen und in den normalen Bearbeitungsmodus zurückzukehren, klicken Sie außerhalb des Fußzeilenbereichs oder wählen Sie "Fußzeile schließen".
Schritt 6: Wenn Sie die Fußzeile für das gesamte Dokument anpassen möchten, können Sie auf der ersten Seite des Dokuments beginnen und den gleichen Text oder die gleichen Elemente in der Fußzeile für alle anderen Seiten verwenden.
Schritt 7: Für spezielle Formatierungsanforderungen können Sie auch Abschnittswechsel verwenden, um unterschiedliche Fußzeilen in verschiedenen Abschnitten des Dokuments zu erstellen.
Es ist wichtig, daran zu denken, dass Änderungen in der Kopfzeile oft Auswirkungen auf die Fußzeile haben und umgekehrt. Wenn Sie die Kopfzeile für bestimmte Seiten löschen oder ändern, überprüfen Sie auch die Fußzeile, um sicherzustellen, dass das Layout konsistent bleibt und alle erforderlichen Informationen vorhanden sind.
Die Möglichkeit, Kopf- und Fußzeilen individuell anzupassen, gibt Ihnen die Flexibilität, Ihre Word-Dokumente professionell zu gestalten und den Anforderungen Ihrer Arbeit anzupassen. Durch die sinnvolle Verwendung von Kopf- und Fußzeilen können Sie die Lesbarkeit und den visuellen Eindruck Ihrer Dokumente verbessern.
Denken Sie daran, dass Abschnittswechsel es Ihnen ermöglichen, bestimmte Seiten oder Abschnitte vom Rest des Dokuments zu trennen, so dass Sie in verschiedenen Teilen des Dokuments unterschiedliche Kopf- und Fußzeilen verwenden können. Auf diese Weise können Sie Ihr Dokument individuell formatieren und ansprechend gestalten.
Schließlich kann die Überprüfung und Anpassung der Fußzeile zusammen mit der Kopfzeile dazu beitragen, dass Ihre Word-Dokumente nicht nur professionell aussehen, sondern auch leichter zu navigieren sind und den Lesern die benötigten Informationen liefern. Nutzen Sie diese praktische Funktion von Microsoft Word, um Ihre Dokumente noch effektiver zu gestalten!




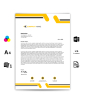
Bemerkungen
Hinterlassen Sie Ihren Kommentar